Проигрыватель Windows Media менее стабилен, чем когда-либо, и многие пользователи задавали этот вопрос вместе с проигрывателем Windows Media, который не отвечает на теги. В этой статье я покажу вам, как исправить Проигрыватель Windows Media не отвечает ошибка.
Как исправить ошибку проигрывателя Windows Media?
Проигрыватель Windows Media — это популярный проигрыватель для обычных пользователей, которые не хотят устанавливать сторонние приложения на свои персональные системы. Однако в наши дни он довольно нестабилен, и может время от времени падать. Здесь я покажу вам четыре исправления для Проигрыватель Windows Media не отвечает ошибка. Если в случае, если вы ищете альтернативу, вы можете проверить на этот пост о 5 Альтернативы Windows Media Center.
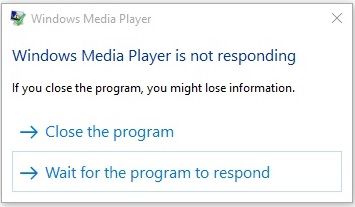
# FIX 1 (Очистить кэш)
Иногда такое простое исправление может решить проблему сбоев проигрывателя Windows Media.
Чтобы очистить кэш, выполните следующие действия:
- Откройте Windows Media Player.
- Под организовать Меню, нажмите на Параметры.
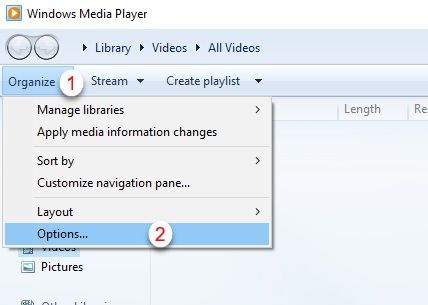
3. Перейти к Конфиденциальность
4. Выберите ясно история и ясно Тайники по одному.
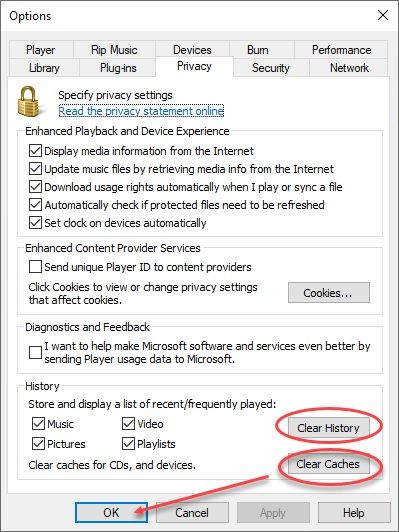
Это очистит временные файлы в вашей системе, которые могли вызывать сбои.
Если это не исправит ошибку, вы можете попробовать запустить средства устранения неполадок, доступные следующим способом.
# FIX 2 (Устранение неполадок)
Вы можете использовать командную строку для доступа к средствам устранения неполадок для проигрывателя Windows Media. Чтобы получить доступ к этим средствам устранения неполадок, необходимо выполнить следующие действия:
- Откройте командную строку с повышенными правами. Нажмите Win + R открыть Бегать диалоговое окно. Нажмите Ctrl + Shift + Enter открыть командную строку в режиме администратора.
- Введите следующие команды, чтобы открыть соответствующие средства устранения неполадок:
- Чтобы открыть средство устранения неполадок с настройками проигрывателя Windows Media, введите следующую команду:
msdt.exe -id WindowsMediaPlayerConfigurationDiagnostic
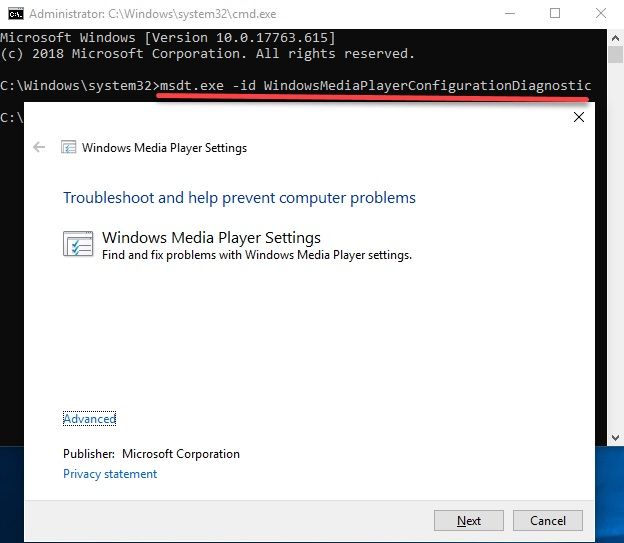
4. Чтобы открыть средство устранения неполадок библиотеки, введите следующую команду:
msdt.exe -id WindowsMediaPlayerLibraryDiagnostic
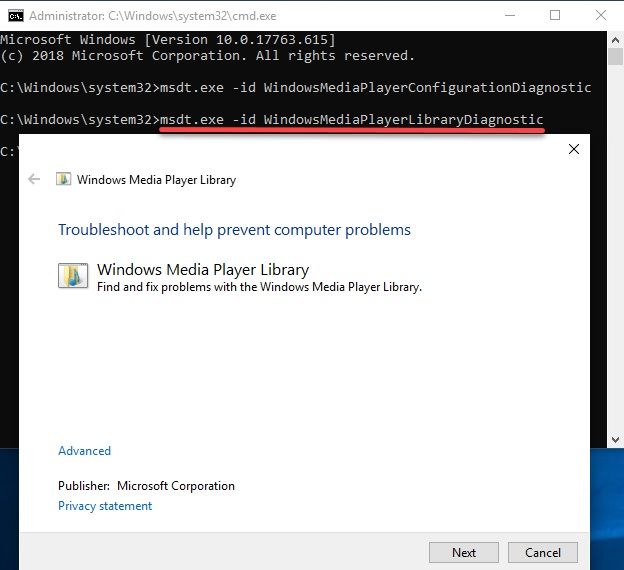
5. Чтобы открыть средство устранения неполадок воспроизведения DVD-плеера Windows Media, выполните следующую команду:
msdt.exe -id WindowsMediaPlayerDVDDiagnostic
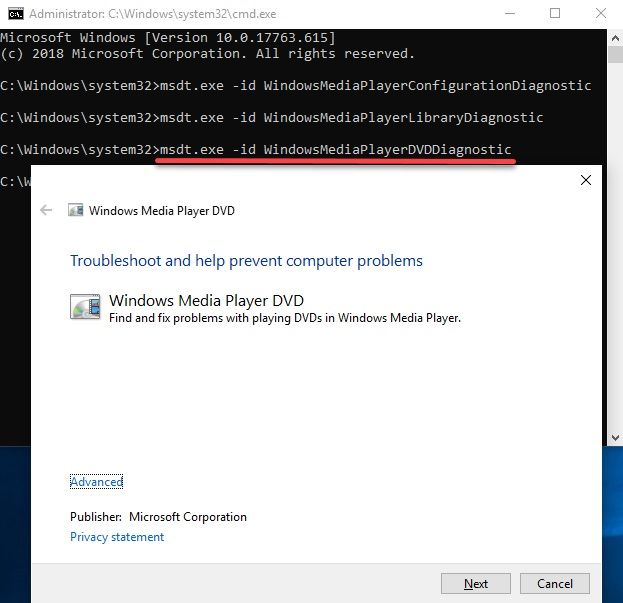
Эти специальные средства устранения неполадок можно использовать для сброса проигрывателя Windows Media до настроек по умолчанию и сброса библиотеки.
Запускайте эти средства устранения неполадок по одному, пока ваша проблема не будет решена.
Если средство устранения неполадок не решает вашу проблему, вы можете попытаться заново зарегистрировать файлы DLL.
# FIX 3 (Регистрация файлов .dll)
Вы также можете попытаться заново зарегистрировать DLL-файлы для решения этой проблемы.
- Откройте командную строку с повышенными правами, нажав Win + R. Тип CMD и нажмите Ctrl + Shift + Enter открыть командную строку с правами администратора.
- Введите следующие команды одну за другой и нажмите Enter после каждой команды:
regsvr32 vbscript.dll
regsvr32 jscript.dll
regsvr32 wmp.dll
3. Перезагрузите компьютер после выполнения этих команд. Ваша проблема должна быть решена сейчас.
Однако, если ваша проблема все еще не решена, вы можете попробовать переустановить Windows Media Player, используя следующий метод.
# FIX 4 (переустановить Windows Media Player)
Если ни одно из приведенных выше исправлений не работает, вы можете переустановить WMP с панели управления.
- открыто контроль панель. Перейти к Программы и особенности.
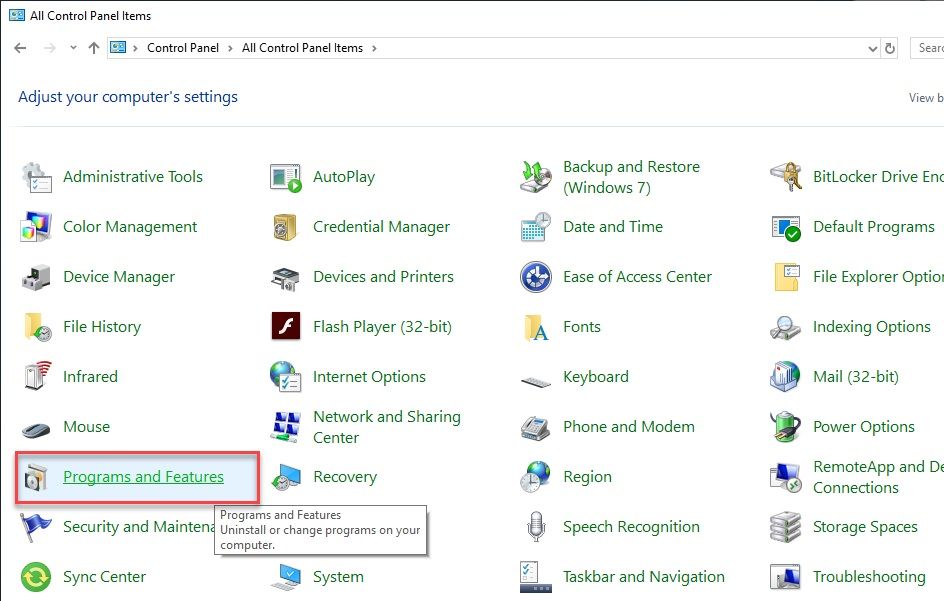
2. Выберите Включить или отключить функции Windows
3. В списке разверните Медиа Особенности.
4. снимите флажок рядом с Windows Media Player.
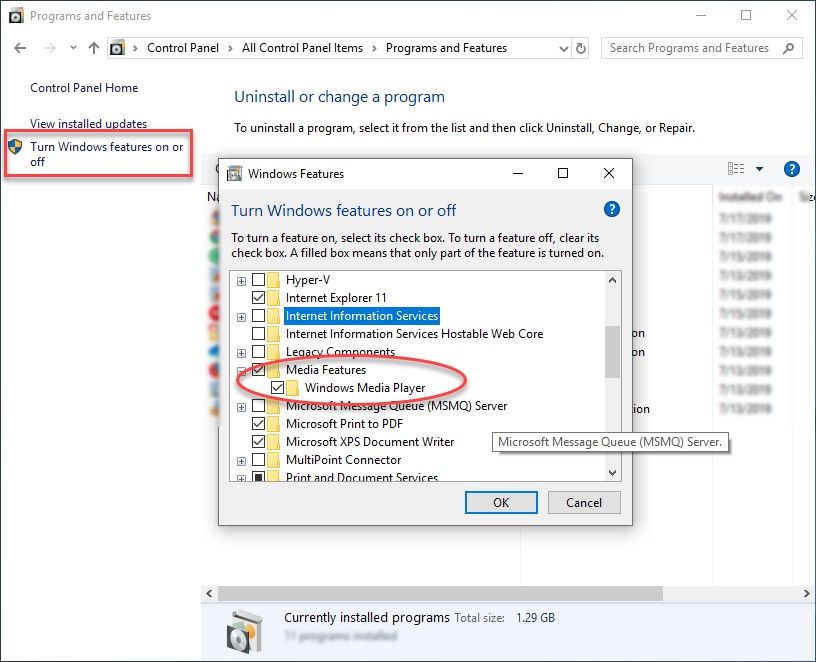
5. Перезагрузите компьютер.
Это приведет к удалению Windows Media Player из вашей системы.
6. После перезагрузки компьютера перейдите к тем же настройкам, что и выше, и установите флажок рядом с проигрывателем Windows Media, чтобы переустановить его.
7. Нажмите Ok. Перезагрузите компьютер снова.
Это переустановит Windows Media Player в вашей системе. Все библиотеки необходимо будет снова зарегистрировать, и, вероятно, ваша проблема должна быть решена.
Вывод
Проигрыватель Windows Media поддерживает многие типы мультимедиа и является хорошим мультимедийным проигрывателем для всех пользователей. Если в вашей системе происходит сбой медиаплеера, теперь вы знаете, как это исправить Проигрыватель Windows Media не отвечает ошибка с использованием четырех методов, указанных выше. Прокомментируйте ниже, если вы нашли эти шаги полезными, и скажите нам, какие методы помогли

![Почему мой медиаплеер продолжает зависать? [Решено]](http://master-gadgets.ru/wp-content/cache/thumb/b75ab05b3_320x200.jpg)

![Не удается импортировать фотографии с iPhone на ПК — как это исправить? [Решено]](http://master-gadgets.ru/wp-content/cache/thumb/40eeb69f2_150x95.jpg)
![Как исправить ошибку Explorer.Exe Class Not Registered Windows? [Решено]](http://master-gadgets.ru/wp-content/cache/thumb/f0b4122d7_150x95.jpg)
![Разрешите «Розовый экран смерти» на вашем компьютере! [Решено]](http://master-gadgets.ru/wp-content/cache/thumb/b5e4b0518_150x95.jpg)
![Настройки Windows 10 не открываются! Как исправить? [Решено]](http://master-gadgets.ru/wp-content/cache/thumb/44732a8aa_150x95.jpg)