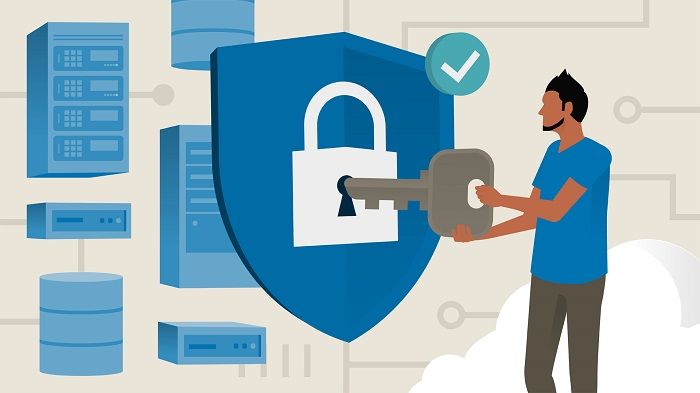 Служба центра безопасности Windows не может быть запущена. Что делать дальше? Вы находитесь в нужном месте. Наши специалисты покажут вам, как избавиться от этой проблемы. Так что прокрутите вниз, чтобы узнать все это.
Служба центра безопасности Windows не может быть запущена. Что делать дальше? Вы находитесь в нужном месте. Наши специалисты покажут вам, как избавиться от этой проблемы. Так что прокрутите вниз, чтобы узнать все это.
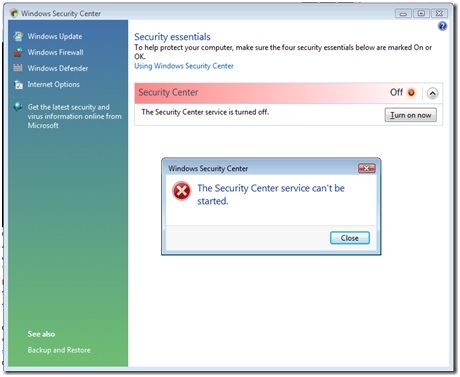
Причины, по которым служба центра безопасности Windows не может быть запущена?
Центр безопасности Windows важен для обнаружения угроз в вашей системе. Поэтому, когда он перестает работать, ваш компьютер может стать уязвимым. Следовательно, вы должны исправить ошибку как можно скорее.
Чтобы удалить корень этой проблемы, вы должны сначала понять ответственные причины. Мы перечислили основные причины Служба центра безопасности Windows не может быть запущена в Windows 10 ошибка. Посмотри сейчас.
- Существует проблема с центром безопасности, или он не может запуститься должным образом
- Опция «войти в систему» в центре безопасности настроена неправильно
- Вредоносное ПО, вирус, ошибка или шпионское ПО, ограничивающие запуск или отключение службы после запуска
Тем не менее, некоторые другие причины также могут вызвать Служба Windows Security Center ошибка. Как это исправить? Найдите свой ответ ниже.
Как исправить службу безопасности Windows Не удается запустить?
Мы предоставили 4 возможных решения этой проблемы. Попробуйте их один за другим и избавьтесь от ошибки службы центра безопасности Windows.
Способ 1: включите его
Мы уже упоминали, что если служба безопасности Windows не настроена должным образом, она будет показывать истерики. Итак, вам нужно исправить конфигурацию, чтобы отказаться от проблемы. Кроме того, мы покажем вам, как включить центр безопасности Windows. Здесь, посмотрите.
- Сначала одновременно нажмите клавишу с логотипом Windows + кнопку R
- Теперь откроется диалоговое окно «Выполнить», введите «services.msc»
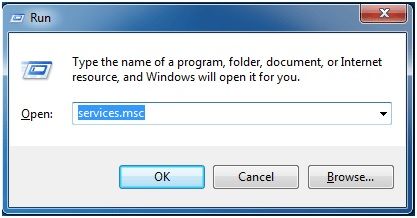
- Далее, нажмите кнопку «ОК» или нажмите Enter, чтобы продолжить
- После этого откроется всплывающее окно сервиса
- Найдите там Центр безопасности и дважды щелкните по нему.
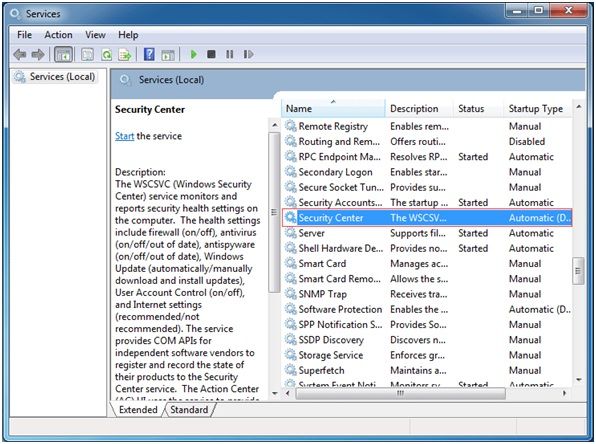
- Теперь откроется общая вкладка, найдите там параметр «Тип запуска» и измените его на «Автоматический».
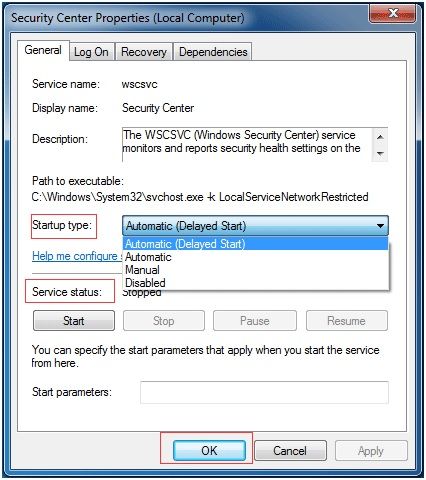
- Затем вы должны изменить статус службы, чтобы начать, просто нажав кнопку звездочки.
- Нажмите кнопку ОК, чтобы продолжить
- Теперь вы готовы начать с вашего центра безопасности Windows
- Наконец, перезагрузите компьютер и посмотрите, можете ли вы использовать центр безопасности Windows или нет
Если вы по-прежнему не можете использовать центр безопасности, выполните еще несколько шагов, чтобы устранить проблему.
Во-первых, снова войдите в окно «Сервис», используя тот же процесс, что и на шаге 1.
Теперь ищите службу удаленного вызова процедур и инструментарий управления Windows.
После этого измените тип запуска и статус сервиса на Автоматический и запустили
Наконец, вы готовы перепроверить свой центр безопасности Windows. Если проблема не устранена, следуйте нашему следующему решению.
Способ 2: исправить хранилище WMI
Если наше первое решение мало чем может вам помочь, следующее, что вы можете сделать, — это восстановить хранилище WMI. Это обязательно удалит служба центра безопасности Windows не может быть запущена в Windows 10 вопрос. Вот как можно восстановить WMI Repo.
- Сначала нажмите клавишу с логотипом Windows
- Далее введите cmd в появившемся меню поиска и выберите командную строку
- Затем вы должны нажать на Запуск от имени администратора
- Теперь введите «winmgmt / verifyrepository» во всплывающем окне
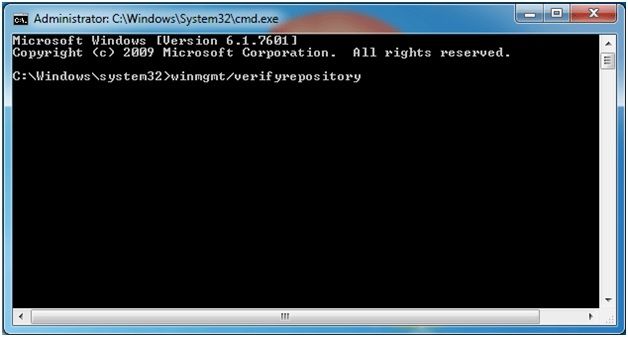
- После этого нажмите кнопку ввода, чтобы проверить хранилище
- Теперь вы должны получить сообщение «Репозиторий WMI совместим»
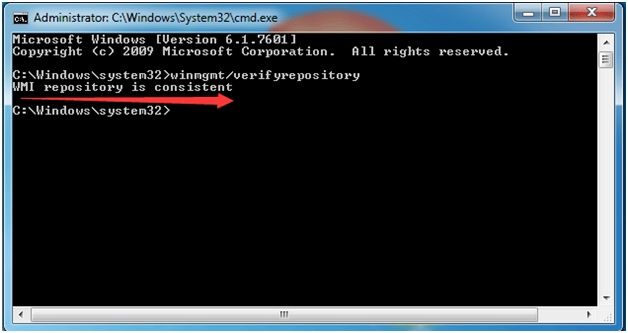
Замечания: Если он у вас есть, ваш WMI Repository вовсе не является причиной. Вы должны следовать нашему следующему решению, чтобы исправить ошибку центра безопасности Windows.
- Если вы получили сообщение «WMI-репозиторий несовместим», вам необходимо восстановить WMI-репозиторий.
Вот как?
- Откройте командную строку, используя тот же метод
- Далее введите «winmgmt / salvagerepository» в командной строке
- Нажмите Enter, когда появится всплывающее окно.
Когда вы закончите, вы получите сообщение «Репозиторий WMI был спасен». Выйдите из окна и проверьте, сохраняется ли проблема! Если да, выполните следующие шаги.
Способ 3: запустить его как локальный сервис
Когда служба безопасности не настроена для работы под локальной службой, это может вызвать некоторые проблемы, такие как Служба безопасности Windows не может быть запущена ошибка.
Тем не менее, вы должны убедиться, что процесс работает под локальной службой, чтобы решить эту проблему. Как? Вот.
- Во-первых, одновременно нажмите клавишу с логотипом Windows и кнопку «R»
- Далее появится диалоговое окно «Выполнить» типа «services.msc».
- Теперь нажмите ОК и нажмите кнопку ввода, чтобы продолжить
- Теперь появится всплывающее окно
- Найдите Центр безопасности и дважды щелкните по нему
- Перейдите к варианту входа в том же окне и нажмите «Этот аккаунт»
- Теперь вы должны нажать «Обзор», чтобы продолжить
- После этого введите «Local Service» в пустом поле и нажмите «OK»
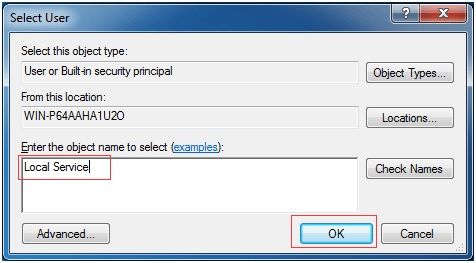
- Теперь вам нужно ввести пароль и подтвердить его
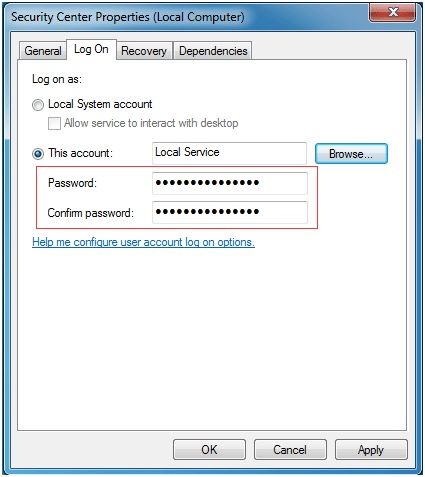
- Наконец, нажмите кнопку «ОК»
Вы должны повторить все шаги, упомянутые выше, снова для Инструментов управления Windows, если вы хотите безупречный центр безопасности. Как только вы закончите все это, проверьте, работает ли Центр безопасности Windows должным образом или нет.
Способ 4: проверка системных файлов
В случае сбоя всех вышеперечисленных методов причиной этой ошибки будет повреждение системного файла. Следовательно, вы должны запустить проверку системных файлов, чтобы исправить проблему.
- Во-первых, введите «cmd» в строке поиска, чтобы открыть командную строку
- Далее щелкните правой кнопкой мыши на опции «Запуск от имени администратора»
- Затем появится всплывающее окно, выберите «Да» там
- Откроется командная строка, введите «sfc / scannow» и нажмите кнопку ввода
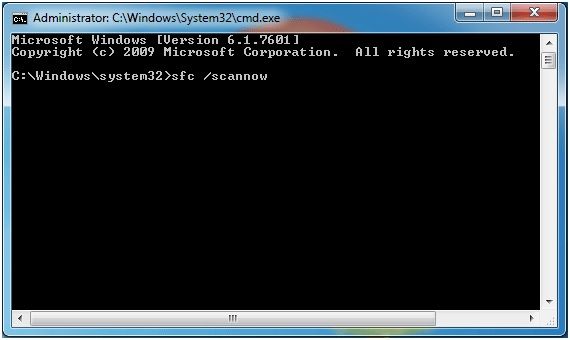
Когда процесс сканирования завершится, найдите поврежденный файл. Восстановите или удалите тот же файл и проверьте, исправлена ли ошибка. Если нет, то есть некоторые серьезные проблемы с вашей системой. Либо поспешите в ремонтную мастерскую, либо спросите нас в поле для комментариев ниже. Мы свяжемся с вами в кратчайшие сроки!

![Не удается запустить службу центра безопасности Windows [решено]](http://master-gadgets.ru/wp-content/cache/thumb/e6a9a1553_320x200.jpg)

![Значки Chrome Bookmark пустые! [Проблема решена]](http://master-gadgets.ru/wp-content/cache/thumb/26217862d_150x95.jpg)


