Windows 10 существует уже довольно давно, но количество ошибок и ошибок в ней растет с каждым днем. Одной из таких ошибок является код ошибки 0x80070570. Здесь я покажу вам, как исправить Windows 10 код ошибки 0x80070570.
Что означает код ошибки 0x80070570?
Большинство пользователей сталкиваются с этой проблемой при установке новой копии Windows или при перемещении или удалении поврежденного файла.
Этот код ошибки обозначает ERROR_FILE_CORRUPT. Обычно это происходит, когда файлы Windows, необходимые для установки, повреждаются во время установки Windows 10, или файл, который вы хотите переместить, содержит какой-либо отсутствующий компонент или поврежден, и в нем отображается это сообщение.
Иногда это также происходит из-за проблем с памятью.
Как исправить код ошибки 0x80070570?
Если вас тоже беспокоит эта ошибка, вы можете выполнить приведенные ниже шаги, чтобы решить эту проблему.
ИСПРАВЛЕНИЕ 1 (Устранение неполадок при запуске обновления)
Эта ошибка может возникать во многих различных сценариях, таких как Центр обновления Windows, копирование или перемещение файлов из определенной папки.
Чтобы исправить ошибку, возникшую во время Центра обновления Windows, можно запустить средство устранения неполадок Центра обновления Windows, чтобы устранить эту проблему.
Вы можете скачать средство устранения неполадок обновления по следующей ссылке.
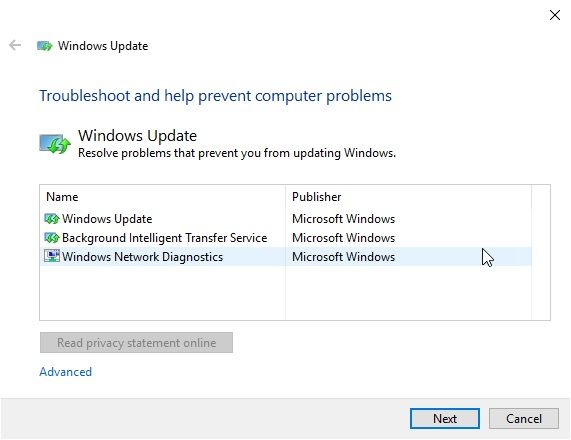
Запустите средство устранения неполадок и следуйте инструкциям на экране, чтобы исправить Ошибка Windows 0x80070570.
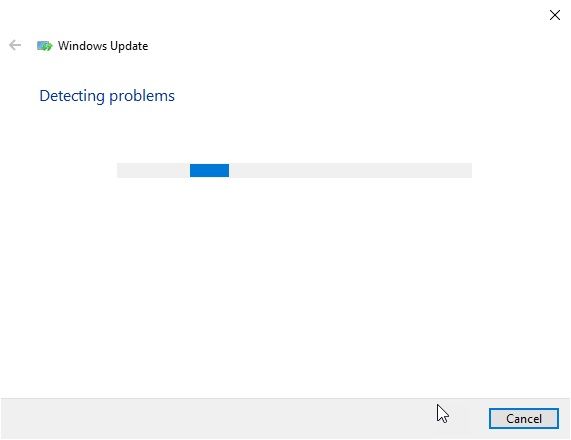
Перезагрузите компьютер, как только средство устранения неполадок завершит свою работу.
Исправление 2 (проверка диска на наличие ошибок)
Вы можете выполнить детальное сканирование вашего диска с помощью командной строки chkdsk. Чтобы запустить это сканирование, выполните следующие действия:
- Откройте командную строку с повышенными правами. Откройте диалоговое окно Run, нажав Win + R и введите текст CMD. Нажмите Ctrl + Shift + Enter открыть CMD с правами администратора.
- Когда откроется командная строка, введите следующую команду и нажмите Enter:
chkdsk / f C:

Заметка: замените C: на букву диска, в которой находится ваш файл. если во время обновления произошла ошибка, выберите диск, содержащий файлы ОС.
- Теперь Chkdsk проверит вашу систему на наличие ошибок. Вам необходимо повторить сканирование всех дисков, имеющихся в вашей системе, до тех пор, пока проблема не будет решена.
После завершения сканирования вы можете перезапустить операцию, которую пытались выполнить.
Совет: Вы также можете попытаться дефрагментировать диск, на котором находится ваш файл, для оптимизации системы.
Если это не решит вашу проблему, вы можете попытаться восстановить поврежденные файлы, используя сканирование DISM и SFC.
FIX 3 (сканирование SFC и DISM)
Если в вашей системе есть некоторые поврежденные файлы и папки, которые мешают вам обновить Windows или перемещать определенную папку, вы можете использовать инструмент DISM и sfc scan, чтобы найти эти поврежденные файлы и восстановить их.
Вам нужно запустить сканирование DISM (Deployment Image Servicing and Management) перед сканированием sfc, чтобы исправить эту ошибку.
Заметка: Сканирования DISM и SFC используют Центр обновления Windows для замены поврежденных файлов. Если ваш клиент обновлений уже сломан, вы можете использовать установочный диск Windows в качестве источника для восстановления резервной копии. Вы должны использовать другую команду, которую я приведу ниже для простоты.
ВНИМАНИЕ: НЕ ПРЕРЫВАЙТЕ Сканирование, пока ПРОВЕРКА НЕ ЗАВЕРШАЕТСЯ. Прерывание сканирования может повредить вашу систему.
Шаги для запуска сканирования DISM и сканирования SFC:
- Откройте командную строку с повышенными правами, выполнив поиск CMD в поиске и выборе Запустить от имени администратора из контекстного меню.
- Затем введите следующую команду и нажмите Enter:
DISM.exe / online / cleanup-image / Восстановление здоровья

- Если вы используете ремонтный диск или другой съемный носитель, вам нужно использовать другую команду. Команда для этого:
DISM.exe / Онлайн / Очистка-Образ / RestoreHealth / Источник: C: \ RepairSource \ Windows / LimitAccess

Заметка: вы должны заменить C: \ RepairSource \ Windows на путь к вашему источнику восстановления. Вы можете найти этот путь в адресной строке диска.
- Вам необходимо запустить сканирование SFC. После завершения сканирования. В том же CMD с повышенными правами введите следующую команду для запуска сканирования System File Checker (SFC) и нажмите Enter.
SFC / SCANNOW

После завершения сканирования проблема должна быть решена. Если есть поврежденные файлы, результаты сканирования будут показаны в виде сообщения.
Если средство DISM и сканирование sfc не смогли решить вашу проблему, существует вероятность ошибки в реестре, которая может быть причиной этой проблемы.
FIX 4 (очистка реестра)
Иногда ошибка в реестре также вызывает эту ошибку.
Чтобы очистить остаточные файлы реестра и испорченные файлы журнала, вы можете почистить реестр вручную один за другим или выбрать стороннее приложение, такое как CCleaner, которое выполнит эту работу за вас.
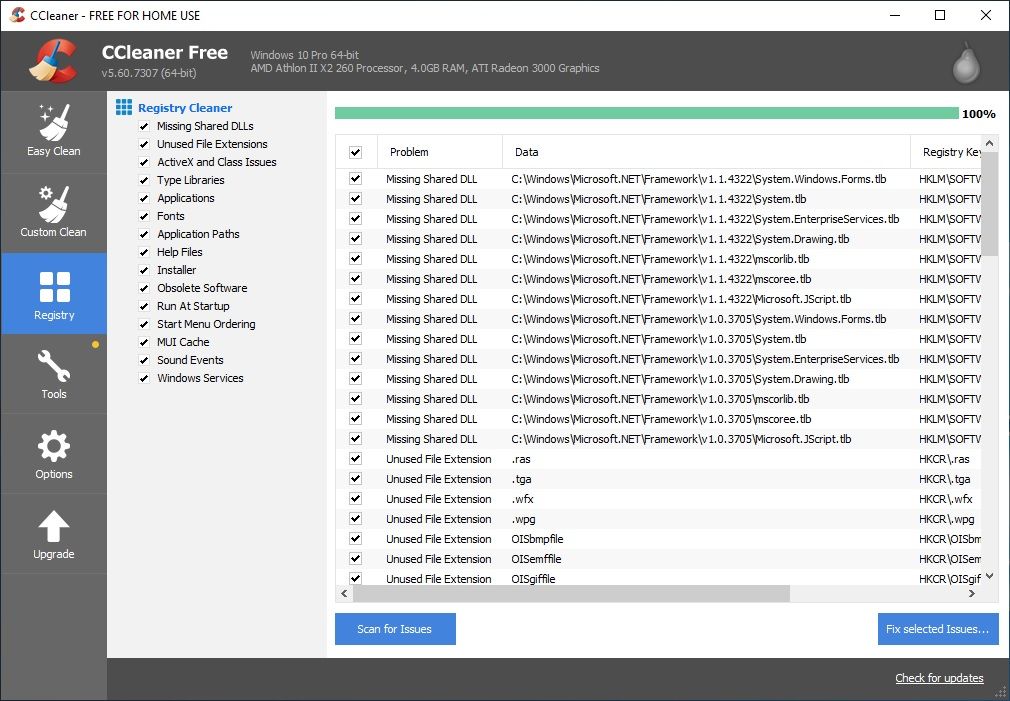
Однако помните, что внесение изменений в реестр может быть опасным, поэтому создайте файл резервной копии перед внесением любых таких изменений.
Если во время установки вам сообщают об ошибке, вы можете воспользоваться следующим способом.
FIX 5 (повторная установка или другой файл)
Если вы застряли на экране установки с код ошибки 0x80070570, Вы можете повторить установку с самого начала. Нажмите кнопку отмены / отмены, чтобы отменить установку Windows и начать установку заново.
Если вы используете USB-накопитель для запуска программы установки, существует вероятность, что файл может быть поврежден внутри USB или что сам USB поврежден. В этом случае вы можете попытаться создать новый загрузочный носитель, используя другой файл ISO или на другом USB-носителе.
FIX 6 (проверка на вирусы)
Если ни один из вышеперечисленных способов не поможет вам, возможно, вирус поражает ваш компьютер.
Вы должны выполнить тщательную проверку на вирусы, чтобы убедиться, что это не так. Вы можете использовать Windows Security Center Microsoft или любые другие сторонние премиум-приложения для более мощной очистки.
Сноска
Windows 10 заполнена ошибками, и код ошибки 0x80070570 это один из них. Теперь вы знаете, как исправить ошибку Windows 10 с кодом 0x80070570 используя 6 методов, приведенных выше. Прокомментируйте ниже, если вы нашли эти методы полезными, и скажите нам, какой метод работал для вас. Кроме того, сообщите, если вы знаете и другие обходные пути для этой ошибки.

![Код ошибки Windows 0x80070570: как решить? [Решено]](http://master-gadgets.ru/wp-content/cache/thumb/754ff50ba_320x200.jpg)

![В игре минимизируется ошибка в Windows 10 [решено]](http://master-gadgets.ru/wp-content/cache/thumb/ad66a57b7_150x95.jpg)

![Выравнивание громкости в Windows 10 [решено 2020]](http://master-gadgets.ru/wp-content/cache/thumb/48773a77d_150x95.jpg)
![Windows 10 автоматически прокручивает вниз — [решено]](http://master-gadgets.ru/wp-content/cache/thumb/34b4b8da6_150x95.jpg)