Cortana — это голосовой помощник, предоставляемый с Microsoft Windows 10, и вплоть до версии 1809 он также был интегрирован в Поиск. Это означает, что вы можете искать любые файлы или интернет-запросы, не покидая рабочего стола.
Cortana может использоваться для выполнения множества функций с помощью простой голосовой команды, если она настроена правильно. После обновления Windows некоторые пользователи сообщают, что Cortana работает не так, как обычно, и выдает ошибки типа «Критическая ошибка Cortana не работает». Мы постараемся исправить это при следующем входе в систему ».
Почему Кортана не работает? Проблемы с Кортаной?
Хотя Cortana и Поиск являются одними из наиболее полезных функций в Windows 10, может быть много причин возникновения этой ошибки.
Самая обычная причина — проблема с учетными данными Microsoft. Неправильные учетные данные могут помешать правильной работе Cortana, что приведет к ошибке.
Также видно, что значения реестра иногда могут быть изменены, что приводит к Кортана не работает как раньше. Недавнее приложение, которое вы установили, могло изменить значения и вызывать эту ошибку.
Как исправить: «Эй, Кортана» не работает?
Есть некоторые исправления, которые вы можете применить, чтобы помочь устранить ошибку. Эй Кортана не работает.
# Fix 1 (Включить Кортану)
После установки приложения или обновления Windows до последней версии, разрешения, необходимые для доступа к Cortana, могут быть изменены. Чтобы просмотреть эти изменения, сделайте следующее:
- В поле поиска введите Кортана. Нажать на Настройки Кортана и Поиск.
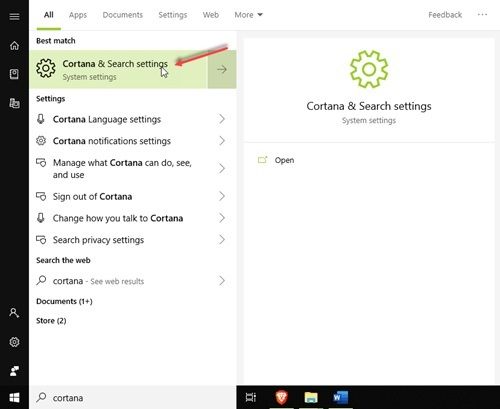
- В настройках Cortana установите флажки рядом с Пусть Кортана ответит «Эй, Кортана» и Используйте Кортану на экране блокировки проверено.
- Настройте микрофон еще раз, нажав Начать под Убедитесь, что Кортана меня слышит.
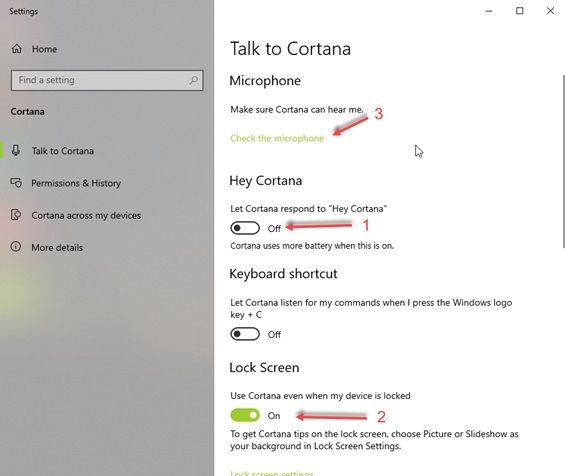
# Исправление 2 (проверка учетных данных)
Ваше имя пользователя и пароль играют важную роль в интеграции программного обеспечения в Windows 10. Неправильные учетные данные могут привести к тому, что приложение Cortana не будет работать так, как оно должно работать.
Выйдите из своей учетной записи Microsoft и снова войдите в систему, чтобы сбросить учетные данные Microsoft до новых значений.
# Исправление 3 (убить и перезапустить Кортану)
Некоторые незначительные ошибки во время выполнения могут конфликтовать с Cortana, что мешает его нормальной работе.
Простого перезапуска процесса Cortana должно быть достаточно, чтобы исправить небольшую ошибку во время выполнения.
- открыто Диспетчер задач из меню WinX.
- Найдите процесс Cortana и завершите задачу, выбрав ее в контекстном меню.
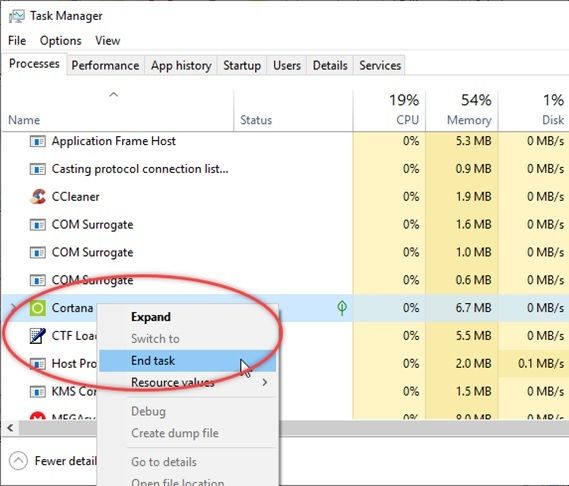
- Нажмите на значок Cortana на панели задач, чтобы перезапустить процесс.
# Исправление 4 (переустановка Cortana)
Поскольку Cortana глубоко встроена в Microsoft Windows 10, невозможно просто удалить Cortana. Однако вы можете перерегистрировать Cortana в свои инвентаризации Microsoft, чтобы сбросить его.
Чтобы перерегистрировать Cortana, вам нужно ввести команду в PowerShell, которая переустановит и перерегистрирует Cortana для доступных пользователей.
Сначала откройте окно PowerShell с повышенными правами. Вы можете открыть из меню WinX (Нажмите Win + X) и выберите PowerShell (Admin). Или вы можете ввести PowerShell в поиске и щелкнуть правой кнопкой мыши, чтобы выбрать Запустить от имени администратора.
к переустановить Кортану для текущего пользователя:
Введите следующую команду в поле ввода PowerShell и нажмите Enter:
Get-AppxPackage Microsoft.Windows.Cortana | Foreach {Add-AppxPackage -DisableDevelopmentMode -Register «$ ($ _. InstallLocation) \ AppXManifest.xml»}
к переустановить Кортану для всех пользователей:
Введите следующую команду в поле ввода PowerShell и нажмите Enter:
Get-AppxPackage -AllUsers Microsoft.Windows.Cortana | Foreach {Add-AppxPackage -DisableDevelopmentMode -Register «$ ($ _. InstallLocation) \ AppXManifest.xml»}

После того, как вы нажмете Enter, вы увидите сообщение о выполнении операции развертывания. Как только процесс закончится, вы должны быть готовы.
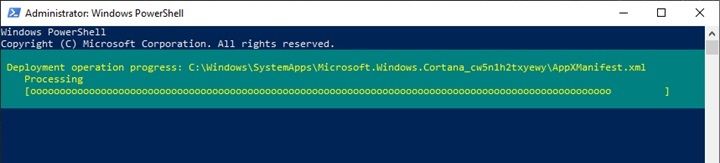
# FIX 5 (проверить наличие обновлений)
С каждым новым обновлением Microsoft добавляет новые функции и языки для совместимости с Cortana. Если вы пропустили обновление, установите последние версии Windows, предоставленные через ‘Обновить’ портал.
# Исправить 6 (проверить значения реестра)
Каждое новое обновление вносит определенные изменения в ключи и значения реестра, которые могут изменить работу определенных приложений.
Откройте редактор реестра. Тип смерзаться в командной строке и нажмите Enter.
Перейдите по следующему пути и проверьте значения реестра, чтобы исключить возможность ошибки реестра:
Компьютер \ HKEY_CURRENT_USER \ Software \ Microsoft \ Windows \ CurrentVersion \ Search
В старых версиях:
- Найдите записи под названием BingSearchEnabled и CortanaEnabled.
- Дважды щелкните эти значения, чтобы изменить их.
- Установите их значение данных в 1.
В v1809 и позже:
Эти ключи были удалены как часть обновления, а новые ключи, ответственные за ошибку, еще не были протестированы. Но убедитесь, что следующие значения установлены на указанные значения:
имя | Значение данных |
CortanaConsent | 1 |
CortanalsReplaceable | 0 |
IsMicrophoneAvailable | 1 |
VoiceShortcut | 1 |
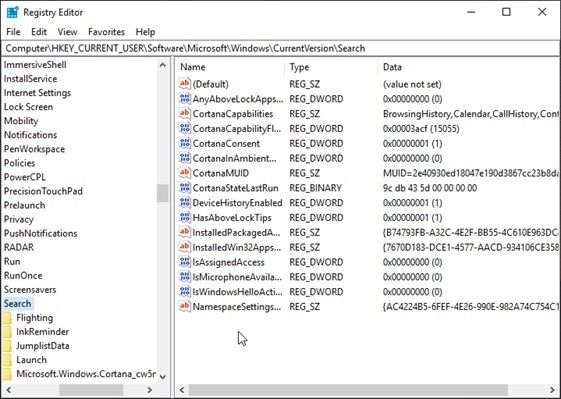
Мы обновим этот пост, когда будут определены точные ключи реестра, вызывающие ошибку. Затем подтвердите, что эти значения установлены на указанное значение, поскольку они необходимы для эффективной работы Cortana.
Завершение
Cortana и Поиск — очень полезные функции, которые позволяют вам перемещаться в любую часть Windows, не покидая рабочего стола. Тем не менее, Cortana не работает может раздражать, поскольку он затрудняет использование поиска. Теперь вы знаете, какие исправления вы можете применить к ‘Кортана не работаетОшибка, чтобы решить это. Комментарий ниже для дальнейшего обсуждения проблемы и если у вас есть какие-либо вопросы.



![Не удается удалить устройство Bluetooth в Windows 10? Знать, как исправить [ИСПРАВЛЕНО]](http://master-gadgets.ru/wp-content/cache/thumb/454ad7166_150x95.jpg)


![Запрошенная операция требует возвышения [решено]](http://master-gadgets.ru/wp-content/cache/thumb/0859b0586_150x95.jpg)