При попытке получить доступ к сетевому диску на клиентском компьютере, сопоставленном с общей сетевой папкой, некоторые пользователи сообщают, что получили сообщение об ошибке: «имя локального устройства уже используется».
Здесь я расскажу, почему вы можете столкнуться с этой ошибкой, и возможные исправления, которые вы можете применить, чтобы решить эту проблему.
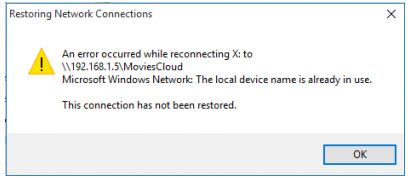
Почему я сталкиваюсь с этой ошибкой?
На самом деле это распространенная ошибка, с которой сталкиваются многие пользователи, связанные с отображением сетевых дисков. При попытке доступа к сетевому диску вы можете столкнуться с ошибкой «имя локального устройства уже используется» При попытке доступа к диску из командной строки может отображаться сообщение об ошибке «Подключить сетевые диски… Произошла системная ошибка 85. Имя локального устройства уже используется. Устройство не готово. Нахождение AClient … »
Ниже перечислены возможные причины, по которым вы можете столкнуться с этой ошибкой. Вы можете прочитать их, чтобы определить, почему вы можете столкнуться с этой ошибкой, чтобы получить более четкое представление о том, как вы можете решить эту проблему.
- Наиболее распространенная причина, по которой вы можете столкнуться с этой ошибкой, заключается в том, что вы подключаетесь к клиентскому компьютеру, используя другой тип подключения, чем тот, который вы используете для подключения к файловому серверу. С каждым другим соединением, например Локальная сеть (LAN), служба удаленного доступа (RAS) и т. Д. Учетные данные для входа изменяются. При попытке восстановить соединение будут использоваться более старые учетные данные. Это приводит к несоответствию, и вы столкнетесь с ошибкой.
- «Неназначенные буквы дисков» — еще одна причина, по которой вы можете столкнуться с этой ошибкой. Некоторые сетевые диски могут иметь неправильные или иногда даже отсутствующие буквы дисков, что приводит к отображению этого сообщения об ошибке на вашем компьютере.
- Если серверу не хватает места для хранения, возможно, не требуется доступного хранилища для правильного доступа к сетевому диску.
Решите ошибку «Имя локального устройства уже используется»
Теперь, когда у вас есть небольшое представление о том, почему вы можете столкнуться с этой ошибкой, вот потенциальные исправления, которые вы можете развернуть, чтобы устранить эту ошибку.
ИСПРАВЛЕНИЕ 1: Изменить соединение
В качестве начального исправления убедитесь, что вы используете то же сетевое подключение для подключения к файловому серверу, который вы использовали для подключения к клиентскому компьютеру. Если вы находитесь в разных сетях, переназначение невозможно из-за несоответствия учетных данных, и, следовательно, вы сталкиваетесь с этой ошибкой.
Если вы находитесь в той же сети и все еще сталкиваетесь с этой ошибкой, попробуйте следующие исправления в списке, чтобы решить вашу проблему.
Исправление 2: переназначение сети с помощью командной строки
Чтобы решить эту проблему, удалите существующее сопоставление сети. Затем создайте новое сопоставление сети для общего ресурса. Это сбросит соединение, потенциально решая проблему. Вот шаги, которые вы можете использовать, чтобы сделать то же самое:
- Откройте командную строку с повышенными правами. Откройте диалог «Выполнить», нажав Win + R, введите CMD и нажмите Ctrl + Shift + Enter запустить командную строку с правами администратора.
- Запишите букву диска, назначенную файловому серверу, и введите следующую команду и нажмите Enter, чтобы удалить существующее сопоставление сети:
чистое использование Z: / удалить
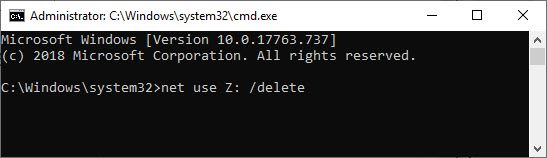
3. После того, как вы увидите, что сетевой диск был успешно удален, переназначьте диск, используя следующую команду в том же окне командной строки: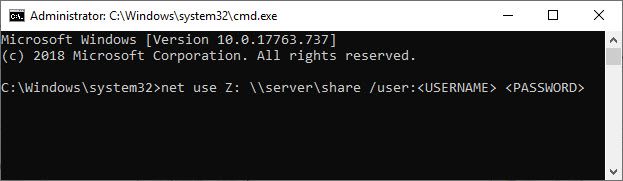
Заметка: Замените X буквой диска, назначенной вашему файловому серверу. Также замените и ваши учетные данные для входа.
Теперь проверьте, решена ли ваша проблема.
ИСПРАВЛЕНИЕ 3. Перезапустите службы терминалов
Если вы используете операционную систему Windows 7 или более раннюю версию, вы можете перезапустить службы терминалов, чтобы устранить ошибку. Для этого вам необходимо выполнить следующие шаги:
- Войдите в свою ОС как администратор.
- Открыть Бегать диалог, нажав Выиграть + р.
- Тип Сервисы.ЦКМ и нажмите Войти открыть службы Windows.
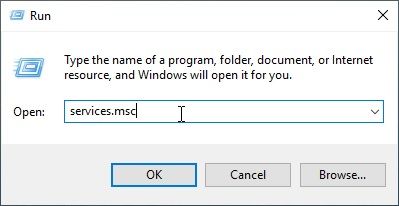
- Теперь найдите и перезапустите следующие службы:
Службы удаленных рабочих столов
Компьютерный браузер
Теперь попробуйте снова подключиться к вашему файловому серверу. Это должно решить вашу ошибку.
Заметка: Вы не можете найти компьютерный браузер на устройстве с Windows 10, так как он, кажется, был удален, потому что Microsoft призывает людей не использовать общий доступ к файлам SMB1.
ИСПРАВЛЕНИЕ 4: Редактировать элементы реестра
Если все перечисленные методы до сих пор не помогли решить вашу проблему, вы можете внести определенные изменения в реестр вашей системы, чтобы решить эту проблему. В реестре находятся основные файлы настроек конфигурации приложений и настроек, установленных в вашей системе.
предосторожность: Реестр — чувствительное место. Даже малейшая ошибка может повредить вашу систему, разрушив ее. Мы настоятельно рекомендуем сделать резервную копию ваших файлов реестра и экспортировать их в безопасное место, откуда вы сможете восстановить его, если что-то пойдет не так.
(Читайте здесь: Как редактировать реестр с помощью командной строки)
- Открыть Бегать диалог, нажав Win + R.
- Тип смерзаться и нажмите Войти открыть редактор реестра.
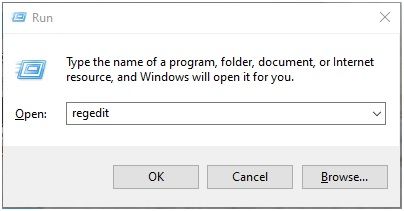
3. Введите следующий путь в адресной строке и нажмите Enter, чтобы перейти по этому адресу:
Компьютер \ HKEY_LOCAL_MACHINE \ SYSTEM \ CurrentControlSet \ Services \ Mup
4. Найдите DWORD (32-битное) значение с названием EnableDeviceNameCreateRetry в правой панели.
5. Дважды щелкните по нему, чтобы Изменить Вход.
6. Измените значение данных записи на 1.
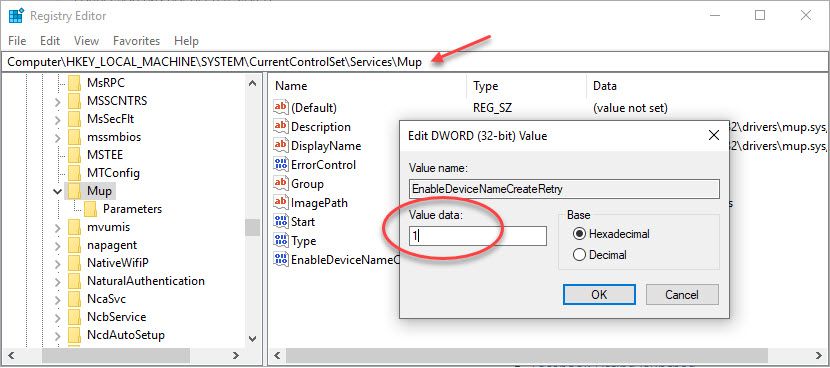
7. Затем перейдите по следующему пути, вставив его в адресную строку:
Компьютер \ HKEY_CURRENT_USER \ Software \ Microsoft \ Windows \ CurrentVersion \ Explorer,
8. Здесь найдите ключ с именем MountPoints2 в левой панели.
9. удалять этот ключ из контекстного меню правой кнопкой мыши. щелчок да в диалоговом окне подтверждения удаления.
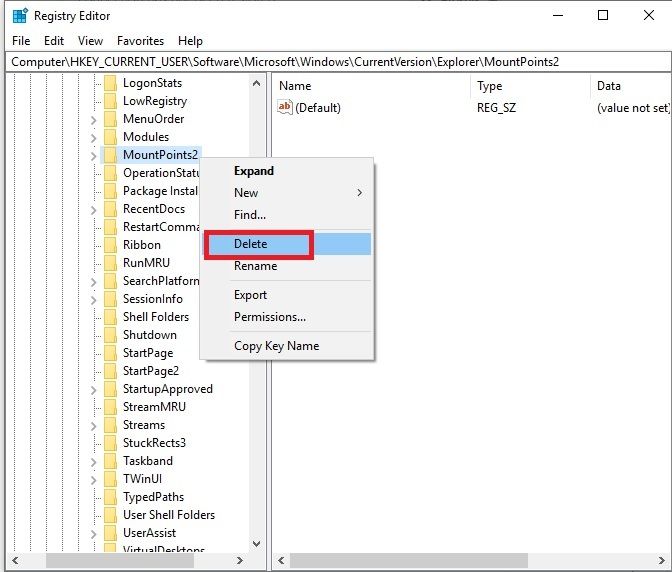
Теперь проверьте еще раз проблему, чтобы подтвердить, если «имя локального устройства уже используетсяСообщение об ошибке отображается снова.
ИСПРАВЛЕНИЕ 5. Изменение параметров общего доступа к файлам и принтерам в брандмауэре
Брандмауэр защищает ваше устройство от вредоносных угроз из неизвестных источников, особенно в сети. Если по какой-то причине общий доступ к файлам и принтерам отключен в брандмауэре, могут возникнуть проблемы с файловым сервером и общим хранилищем, и «имя локального устройства уже используетсяСообщение об ошибке является одним из них.
Если вы используете стороннюю службу брандмауэра, вам нужно вручную найти настройку в соответствии с вашим служебным программным обеспечением и включить общий доступ к файлам и принтерам в брандмауэре. Однако, если вы используете брандмауэр Windows, как я, вы можете использовать следующие шаги для решения этой ошибки:
- открыто Панель управления с рабочего стола или меню Пуск.
- Перейти к Брандмауэр Защитника Windows.
- Нажмите на Разрешить приложение или функцию через брандмауэр Windows Кнопка с левой стороны вариантов.
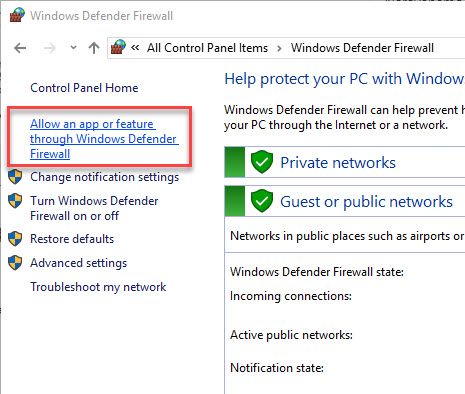
4. В открывшемся списке установленных приложений нажмите Изменить настройки Кнопка вверху для предоставления административных привилегий.
5. Перейдите к Общий доступ к файлам и принтерам и установите флажок рядом с ним в частных и общедоступных сетях.
6. Нажмите на Ok чтобы завершить ваши изменения.
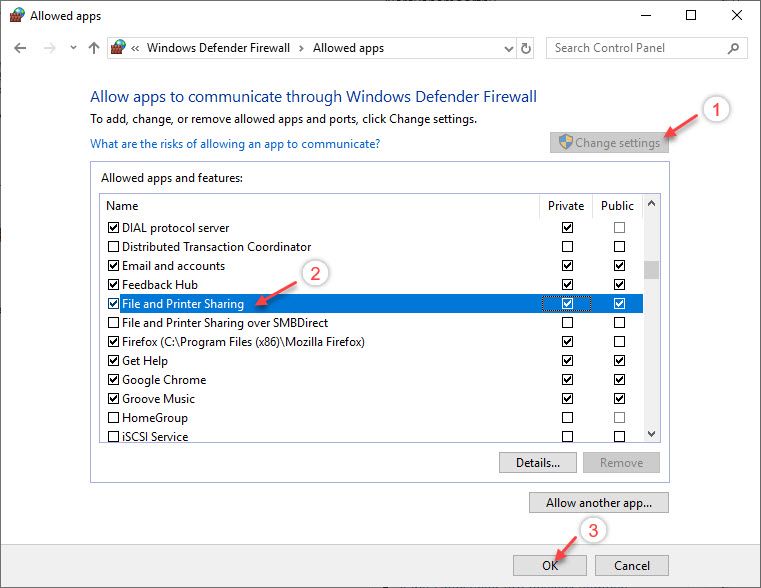
7. Начать сначала твой компьютер.
Теперь проверьте, сохраняется ли ваша ошибка.
Завершение
Итак, вот оно. Теперь вы знаете, как решитьимя локального устройства уже используется«Ошибка с использованием одного или комбинации исправлений, представленных выше. Комментарий ниже, чтобы сообщить нам, какое исправление решило вашу проблему, и обсудить то же самое.



![Не удалось найти исходные файлы DISM — ошибка 0x800f081f [решено]](http://master-gadgets.ru/wp-content/cache/thumb/876acbcb6_150x95.png)


![Windows 10 застрял в режиме планшета — как исправить? [Решено]](http://master-gadgets.ru/wp-content/cache/thumb/40911a1c5_150x95.jpg)