В конце поста мы разместили видео-прогуливание.
Введение в проблему модуля WLAN
Помните, что когда вы используете беспроводное сетевое соединение с помощью адаптера, он получает адрес для доступа к сети с сервера.
Драйверы маршрутизатора и платы WLAN должны быть в актуальном состоянии, а также необходимо проверить веб-сайт производителя ноутбука на наличие обновлений микропрограммного обеспечения, связанных с адаптером.
Если это не актуально, это может привести к отображению сообщений об ошибках, таких как Модуль расширения WLAN остановлен. Если вы не можете найти обновление прошивки здесь, вы можете проверить официальный сайт производителя беспроводного адаптера.
Также было замечено, что вредоносное ПО может привести к таким ошибкам. Итак, вам нужно запустить антивирусную проверку, чтобы удалить любые такие файлы с вашего компьютера.
Если ваш интернет-сервис продолжает отключаться и периодически возвращается, у вас есть два варианта. Я обсудил их в следующем разделе.
Как решить проблему с модулем WLAN?
Не говоря уже о том, что вам нужно начать с основ, чтобы справиться с проблемой адаптера Wi-Fi.
Способ 1: отключить и включить беспроводное сетевое соединение
- Введите «Панель управления» в поле поиска
- Нажмите на приложение панели управления на рабочем столе
- Перейти в «Сеть и Интернет»
- Нажмите «Центр управления сетями и общим доступом».
- Выберите соединение Wi-Fi для управления
- Нажмите «Отключить»
Теперь вам нужно «включить» соединение и проверить, можете ли вы получить доступ к Интернету или нет. В большинстве случаев это работает для пользователей. Вы также можете перезагрузить систему и попробовать.
Предположим, что вы все еще получаете сообщение об ошибке, вы можете использовать метод 2 и решить проблему на Модуль расширения WLAN остановлен в Windows 10.
Способ 2: перезапустите службу автоконфигурации WLAN
- Нажмите клавишу Windows + R, чтобы получить окно «Выполнить»
- Введите «services.msc» и нажмите «Enter»
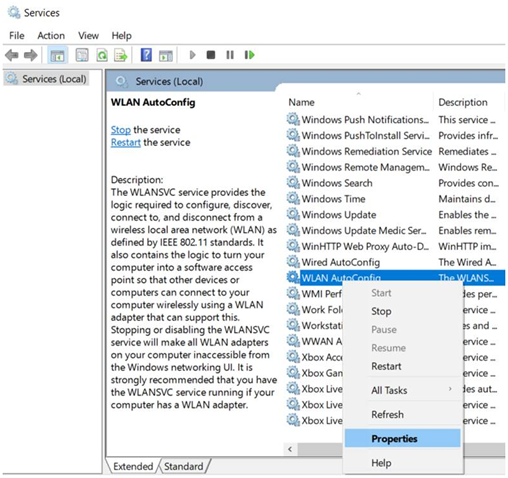
- Выберите «Общие» на «Свойства»
- Выберите «Тип запуска — Автоматический»
- Нажмите «Пуск»
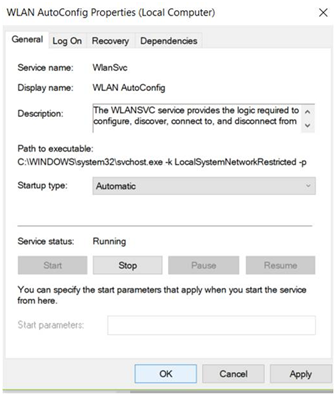
- Выберите «Применить» и нажмите «ОК».
Это сделано. Теперь вам нужно получить доступ к Интернету, чтобы проверить соединение. Надеюсь, это будет работать на вашей операционной системе Windows 10.
Дополнительный метод — управление питанием
Следуй этим шагам-
- Перейти к «Панели управления»
- Выберите «Диспетчер устройств»
- Перейдите в «Сетевые адаптеры» и выберите «Беспроводная сеть».
- Щелкните правой кнопкой мыши «Беспроводной сетевой адаптер».
- Выберите «Свойства» и выберите вкладку «Управление питанием».
- Снимите флажок «Разрешить компьютеру выключать это устройство для экономии энергии»
- Нажмите «ОК», чтобы включить его
После того как вы примените это свойство, ваш компьютер не будет автоматически отключать любую программу и позволит вам выбрать, что вы хотите запустить.
Вывод
Нет необходимости паниковать или подавляться, когда вы получаете сообщение об ошибке, связанное с вашим сетевым подключением. Вы должны сохранять терпение и выполнять шаги, описанные выше. Это, безусловно, поможет вам и позволит вам получить доступ к Интернету должным образом.
Для любого запроса и более подробной информации, вы можете оставить свои сообщения здесь.

![Модуль расширения WLAN остановлен! [Исправлена проблема]](http://master-gadgets.ru/wp-content/cache/thumb/11c570283_320x200.png)

![Не удается импортировать фотографии с iPhone на ПК — как это исправить? [Решено]](http://master-gadgets.ru/wp-content/cache/thumb/40eeb69f2_150x95.jpg)


![Windows 10 Управление дисками не загружается — как исправить? [Решено]](http://master-gadgets.ru/wp-content/cache/thumb/ef56a5ff1_150x95.jpg)