 Windows Photo Viewer Медленный загрузить определенные файлы.
Windows Photo Viewer Медленный загрузить определенные файлы.
Вы сталкиваетесь с подобной проблемой и ищете решения? Тогда ваш утомительный поиск заканчивается здесь. Мы поможем вам решить проблему с неработающей программой просмотра фотографий Windows. Прокрутите страницу, чтобы взглянуть на наше эксклюзивное руководство по устранению неполадок. Хотя, если вы видите общую медленную работу ПК, обязательно проверьте, как правильно дефрагментировать ваш ПК для повышения производительности.
Исправить Windows Photo Viewer Slow Issue — Методы устранения!
Там могут быть многочисленные внутренние проблемы, которые вызывают у вас проблемы. Просматривая различные форумы по Windows, мы обнаружили, что в основном пользователи Windows 10 подвержены этой ошибке. Ниже приведены некоторые из наиболее распространенных проблем, о которых сообщают пользователи ОС Windows.
- Средство просмотра фотографий Windows 10 не работает
- Windows 10 не открывает картинки
- Microsoft Photo Viewer не работает
- Фотографии не открываются в Windows 10
Любая из вышеперечисленных ошибок выглядит знакомой с проблемой, с которой вы сталкиваетесь? Тогда стоит взглянуть на наши решения!
Решение 1. Удалите профиль отображения в управлении цветом
Из-за определенных проблем с архитектурой модели драйвера дисплея Windows вам, возможно, придется столкнуться с этой проблемой. Удаление профиля дисплея может решить проблему. Следуйте приведенным ниже инструкциям и удалите профиль дисплея в управлении цветом,
- Во-первых, нажмите клавишу с логотипом Windows + R, чтобы открыть диалоговое окно «Выполнить» на ПК.
Затем введите colorcpl.exe в поле и нажмите кнопку ввода
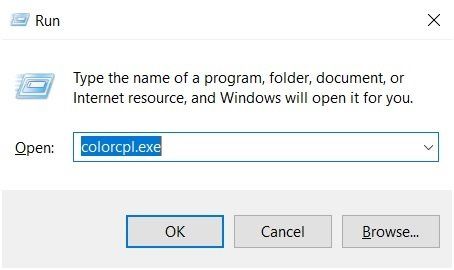
Теперь нажмите на вкладку «Дополнительно» и выберите «Изменить системные настройки по умолчанию» в левом нижнем углу окна.
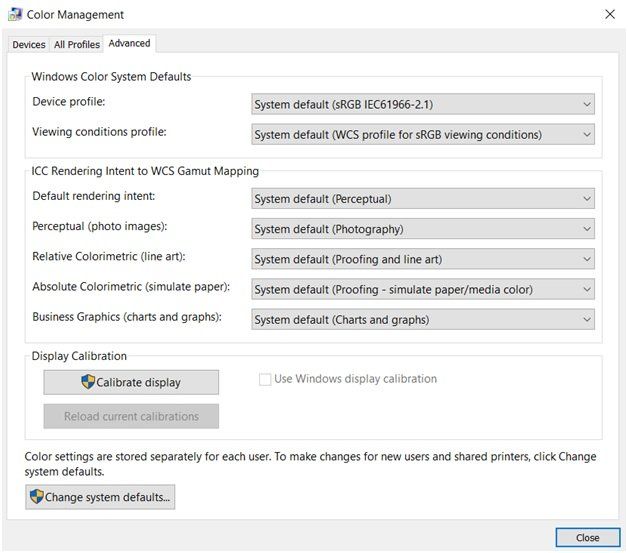
- Затем выберите профиль по умолчанию и нажмите кнопку «Удалить».
- Если есть другие профили с калиброванный термин в их именах, то вам придется удалить их.
- Наконец, закройте все программы и перезапустите Windows
Проблема еще не решена? У нас есть и другие исправления.
Решение 2. Установите Windows Photo Viewer в качестве приложения по умолчанию
Убедитесь, что вы выбрали приложение для просмотра фотографий Windows в качестве приложения для просмотра фотографий по умолчанию. Следуйте инструкциям ниже,
- Сначала откройте панель управления на вашем компьютере и щелкните значок «Программы по умолчанию».
- Затем нажмите на ссылку Установить программы по умолчанию
- Теперь выберите Windows Photo Viewer из списка
- Наконец, выберите «Установить эту программу по умолчанию»
- Теперь закройте окно и проверьте, решена ли проблема или нет. Если проблема не устранена, попробуйте другое решение здесь.
Решение 3. Запустите средство устранения неполадок приложений Магазина Windows
Устранение неполадок приложений Магазина Windows может помочь вам решить проблему. Выполните шаги ниже, чтобы запустить средство устранения неполадок и исправить Windows Photo Viewer Медленный вопрос.
- Сначала нажмите клавишу с логотипом Windows на вашем компьютере.
- Теперь введите «Устранение неполадок» для поиска программы устранения неполадок приложения на вашем ПК.
- Затем нажмите «Устранение неполадок» и прокрутите вниз
- Теперь выберите Приложения для Магазина Windows
- Затем выберите «Запустить вкладку устранения неполадок».
- Наконец, завершите процесс устранения неполадок, следуя простым инструкциям на экране
Если ни одно из двух вышеуказанных решений не сработало, попробуйте использовать третье. Посмотрите ниже,
Решение 4. Сброс приложения «Фотографии»
Сброс приложения «Фото» может решить проблему, с которой вы столкнулись. Следуйте приведенным ниже инструкциям и перезагрузите приложение «Фото», чтобы исправить Windows 10 не открывает картинки вопрос.
- Во-первых, одновременно нажмите клавишу с логотипом Windows + X на клавиатуре
Затем из списка откройте «Настройки»
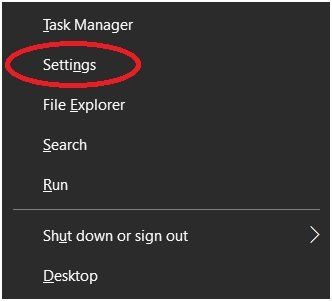
Далее нажмите «Приложения» и перейдите в «Приложения» Характеристики
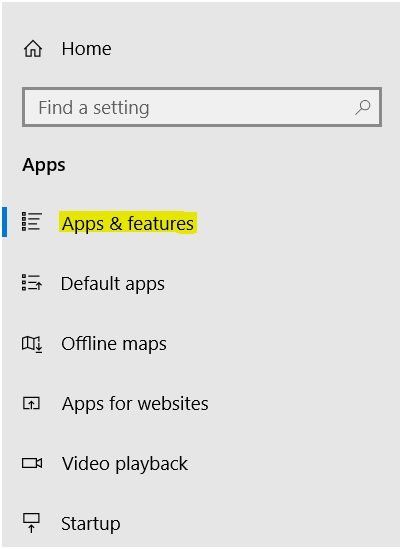
- Теперь прокрутите вниз и найдите фотографии из списка приложений
- Затем выберите приложение и нажмите на Дополнительные параметры
- Теперь нажмите на Сброс, чтобы сбросить приложение
- После успешного сброса приложения необходимо обновить приложение.
- Зайдите в официальный магазин Microsoft онлайн
- Затем нажмите на три горизонтальные точки в правом верхнем углу
- Теперь нажмите на Загрузки и Обновления
- Затем проверьте, есть ли какое-либо обновление доступно или нет
- Если есть какое-либо обновление, следуйте инструкциям на экране, чтобы обновить приложение.
После успешного сброса приложения откройте файл изображения, с которым вы столкнулись с проблемой, и проверьте, решена ли проблема или нет. Все еще сталкиваетесь с той же проблемой? Вот еще одно решение для вас,
Решение 5. Удалите и переустановите приложение Windows Photos
- Нажмите одновременно клавишу с логотипом Windows + X
- Затем нажмите на Windows PowerShell (администратор)
- Нажмите Да, если будет предложено
- Теперь, когда Windows PowerShell открывается, поместите следующую команду и нажмите кнопку «Ввод».
get-appxpackage Microsoft.Windows.Photos | Remove-appxpackage - Это приведет к удалению приложения на вашем компьютере.
После удаления приложения вам придется установить его обратно. Вы можете снова открыть Windows Powershell, как указано выше, и использовать следующую команду, чтобы вернуть приложение Windows Photo на свой компьютер.
Get-AppxPackage -allusers Microsoft.Windows.Photos | Foreach {Add-AppxPackage -DisableDevelopmentMode -Register «$ ($ _. InstallLocation) \ AppXManifest.xml»
Вывод:
Во всяком случае, люди! Мы в конце этого разговора. После выполнения каждого из решений ваш Windows Photo Viewer Медленный проблема будет решена. Не забудьте пинговать нас, если у вас возникнут проблемы с выполнением шагов. Просто оставьте свои вопросы в разделе комментариев ниже, и мы свяжемся с вами в течение нескольких минут.

![Средство просмотра фотографий Windows работает медленно — [2020 решено]](http://master-gadgets.ru/wp-content/cache/thumb/68a5c751a_320x200.jpg)

![Сломанные элементы реестра Avast, найденные при сканировании [решено]](http://master-gadgets.ru/wp-content/cache/thumb/3d91d1571_150x95.jpg)
![Как отменить выключение Windows? — Два метода! [ФИКСИРОВАННЫЙ]](http://master-gadgets.ru/wp-content/cache/thumb/de12d6268_150x95.jpg)

![Оптимизация доставки хоста службы: ошибка высокого использования сети [решено]](http://master-gadgets.ru/wp-content/cache/thumb/79bdc17d0_150x95.jpg)