
Время работы CHKDSK полностью зависит от конфигурации системы вашего ПК. Точнее говоря, это в основном зависит от объема вашего диска. Поэтому сложно точно рассчитать сколько времени займет ЧКДСК завершить процесс.
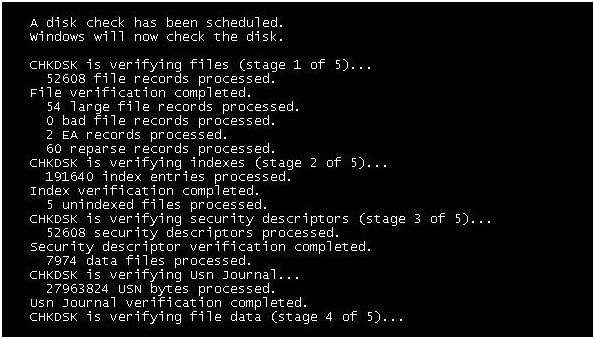
Что делает CHKDSK и сколько там этапов в CHKDSK?
CHKDSK — отличная утилита, встроенная в каждую операционную систему Windows. Хотя это в основном помогает поддерживать целостность файловой системы и данных, хранящихся на вашем жестком диске, он также может определить, есть ли на вашем жестком диске какой-либо злой или поврежденный сектор. Если есть проблема с вашим жестким диском, CHKDSK может предложить решение для этого.
Ваша система проходит пятиэтапный процесс в целом, когда вы запускаете CHKDSK на своем ПК. Если CHKDSK запущен на томах NTFS, то есть три основных и два дополнительных этапа. Во время прохождения разных этапов CHKDSK показывает разные сообщения. Если вы внимательно следите за экраном своего компьютера во время работы CHKDSK, на нем могут отображаться следующие уведомления:
Windows проверяет файлы (этап 1 из 5)…
Проверка файла завершена.
CHKDSK проверяет индексы (этап 2 из 5)…
Проверка индекса завершена.
CHKDSK проверяет дескрипторы безопасности (этап 3 из 5)…
Проверка дескриптора безопасности завершена.
CHKDSK проверяет данные файла (этап 4 из 5)…
Проверка данных файла завершена.
CHKDSK проверяет свободное место (этап 5 из 5)…
Проверка свободного пространства завершена
Сколько времени занимает CHKDSK в Windows 10?
Почти невозможно точно определить, сколько времени займет ЧКДСК в Windows 10 завершить. Процесс зависит главным образом от следующих вещей,
- Скорость процессора
- Память с произвольным доступом
- Размер и скорость жесткого диска
- Количество фрагментирования
Для системы с жестким диском емкостью 1 ТБ CHKDSK может занять до 5 часов, а с увеличением размера жесткого диска время также увеличилось.
Но если в случае ЧКДСК застрял на 10%, 11% или в каком-то другом проценте, должно быть что-то, о чем вам нужно позаботиться. У нас есть специальные обходные пути, с помощью которых вы можете быстро решить проблему.
Чистая загрузка вашей системы
Да! Это просто так. Выполнение чистой загрузки вашей системы может исправить CHKDSK, застрявшую с ошибкой 10%. Выполните простые шаги здесь, чтобы сделать это,
Во-первых, введите «конфигурация системы» в поле поиска вашего ПК
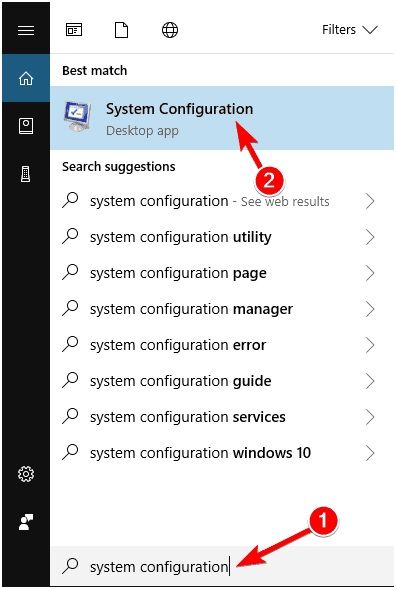
- Затем из результатов поиска нажмите на Конфигурация системы
- Теперь нажмите на вкладку Услуги
- Затем установите флажок у опции Скрыть все службы Microsoft.
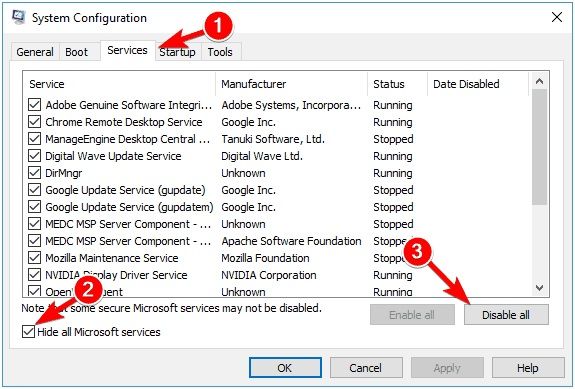
- После этого нажмите на вкладку «Автозагрузка» рядом со службами в том же окне конфигурации системы.
- Теперь выберите вкладку «Открыть диспетчер задач».
- Открыв окно диспетчера задач, щелкните вкладку «Автозагрузка» под ним.
- Теперь щелкните правой кнопкой мыши все элементы в списке один за другим и каждый раз выбирайте параметр «Отключить» в раскрывающемся меню.
- Затем вернитесь на вкладку «Автозагрузка» в диалоговом окне «Конфигурация системы» и нажмите «ОК».
- Наконец, перезагрузите компьютер и проверьте, устранена ли проблема.
Если чистая загрузка не может решить проблему за вас, то есть некоторые другие исправления, которые вы можете попытаться устранить.
Используйте диск восстановления
Использование диска восстановления может работать как одно из самых плодотворных исправлений для CHKDSK Run time ошибка. Пройдите шаги один за другим, чтобы узнать, как использовать диск восстановления,
- Сначала создайте диск восстановления Windows 10
- После этого вставьте диск CD или USB и перезагрузите компьютер
- Теперь из главного окна компакт-диска запустите командную строку. Для этого вам нужно
- Нажмите клавиши Shift + F10 на клавиатуре
- Затем в окне командной строки откройте редактор реестра. Введите regedit в окне CMD, чтобы открыть.
- Теперь следуйте по пути точно так, как показано ниже,
- HKEY_LOCAL_MACHINE> Файл> Загрузить куст
- После этого перейдите к C: WindowsSystem32Config и оттуда нажмите на систему
- Теперь, если отображается какое-либо приглашение, введите DiskCheck и нажмите кнопку Enter, чтобы подтвердить
- Затем перейдите к DiskCheck ControlSet001ControlSession Manager и выберите BootExecute.
- После этого измените автоматическую проверку autochk * / rDosDeviceC: строка для автоматической проверки autochk *
- Теперь вернитесь в папку DiskCheck и нажмите «Разгрузить куст».
- Затем выйдите из редактора реестра
- Наконец, вернитесь в командную строку и введите chkdsk c: / r и нажмите кнопку ввода, чтобы начать новый процесс.
Теперь, как вы знаете, сколько времени займет ЧКДСК чтобы завершить, не должно быть никакой проблемы, выясняющей, сохраняется ли проблема. Поэтому попробуйте дальнейшее исправление, только если вы считаете, что проблема еще не решена
Отключить перезапуск ошибки
Если CHKDSK снова застрял после завершения определенного процента, вы можете остановить дальнейшее продолжение процесса и отключить перезапуск по ошибке, чтобы устранить проблему. Нажмите клавиши Ctrl + Alt + Del на клавиатуре, чтобы остановить процесс. После этого следуйте инструкциям ниже,
- Во-первых, выключите компьютер и через несколько минут включите его снова.
- Теперь нажмите и удерживайте клавишу F8, когда ваш компьютер загружается
- Наконец, нажмите на опцию Disable Error Restart из списка
Во всяком случае, люди! Наконец, мы подошли к тому моменту, когда нам нужно обернуть вещи. Теперь вы хорошо знаете сколько времени займет ЧКДСК завершить весь процесс. Все исправления, которые мы здесь изложили, проверены и протестированы нашей группой экспертов.
Если вы сталкиваетесь с какими-либо проблемами, связанными с принятием решений, не стесняйтесь. Оставьте ваши вопросы в комментарии, и мы скоро вернемся. Надеюсь, что исправления пройдут успешно, и мы с нетерпением ждем слова благодарности от вас!

![Сколько времени занимает CHKDSK, чтобы завершить процесс? [ЗНАТЬ ПЕРВЫЙ]](http://master-gadgets.ru/wp-content/cache/thumb/860218ea0_320x200.jpg)


![Как удалить значки флажков из Windows 10? [Решено]](http://master-gadgets.ru/wp-content/cache/thumb/895472175_150x95.jpg)
![Цифровая подпись для этого файла не может быть проверена [решено]](http://master-gadgets.ru/wp-content/cache/thumb/b44307e76_150x95.jpg)
![Windows 10 застрял в режиме планшета — как исправить? [Решено]](http://master-gadgets.ru/wp-content/cache/thumb/40911a1c5_150x95.jpg)