Любой средний пользователь не знает много о своем жестком диске. Мы проверяем систему на наличие вирусов, устанавливаем VPN для обеспечения безопасности в сети и отслеживаем температуру процессора, но редко обращаем пристальное внимание на наши жесткие диски, если они работают нормально.
По правде говоря, жесткие диски меньше зависят от нашего внимания, чем большинство других аппаратных компонентов. Они не так подвержены перегреву, как их коллеги по GPU и CPU, и меньше подвержены вирусам. В общем, жесткие диски меньше причиняют беспокойство, чем любой другой аппаратный компонент.
Посмотрим правде в глаза, вы помните, что у вас есть жесткий диск, только когда с ним что-то не так или вы не удовлетворены его емкостью. Причина, по которой наши жесткие диски менее требовательны и капризны в плане обслуживания, заключается в том, что они полагаются на S.M.A.R.T. (технология самоконтроля, анализа и отчетности), которая позволяет своевременно обнаруживать и устранять любые проблемы, которые могут повлиять на здоровье вашего жесткого диска.
Вы также можете в любое время проверить данные S.M.A.R.T, чтобы быть в курсе состояния вашего жесткого диска и своевременно решать проблемы. Единственная проблема заключается в том, что компьютеры Windows не имеют встроенных инструментов, с помощью которых вы можете просматривать S.M.A.R.T. на вашем жестком диске. данные. Конечно, вы можете воспользоваться командной строкой, чтобы проверить ее основной статус, но вы не сможете увидеть всю картину. Вот тогда CrystalDiskInfo может пригодиться.
Использование CrystalDiskInfo на ПК с Windows
CrystalDiskInfo — это программа с открытым исходным кодом, призванная помочь пользователям Windows проверить состояние своего жесткого диска. Эта удобная утилита может предоставить вам исчерпывающую информацию о состоянии вашего жесткого диска и предупредить вас о существующих проблемах. Вы можете скачать CrystalDiskInfo с любого надежного онлайн-ресурса, такого как Softonic или RocketFiles, и начать использовать его на своем ПК с Windows.
Если вам не нужна устанавливаемая версия, в вашем распоряжении также CrystalDiskInfo Portable. Портативная версия не требует установки и является лучшим решением для тех пользователей, которые хотят отслеживать состояние своих аппаратных компонентов на ходу.
После загрузки и установки CrystalDiskInfo вы можете приступить к оценке производительности вашего жесткого диска. Если ваш жесткий диск работает нормально, утилита будет характеризовать его состояние как «Хорошее». Более того, вы также сможете контролировать температуру вашего оборудования с помощью CrystalDiskInfo.
Тем не менее, не все диски способны работать идеально. Если возникнут какие-либо проблемы, вы сможете увидеть их и попытаться решить их своевременно. Тем не менее, если ваш жесткий диск сломан или почти вышел из строя, программа уведомит вас об этом. В таком случае состояние вашего жесткого диска будет считаться «Плохо».
Состояние «Внимание» указывает на устройство, которое больше не может выполнять свои функции и нуждается в ремонте или замене. Если CrystalDiskInfo не сможет получить какую-либо информацию о состоянии вашего жесткого диска, он будет указывать на состояние «Неизвестно».
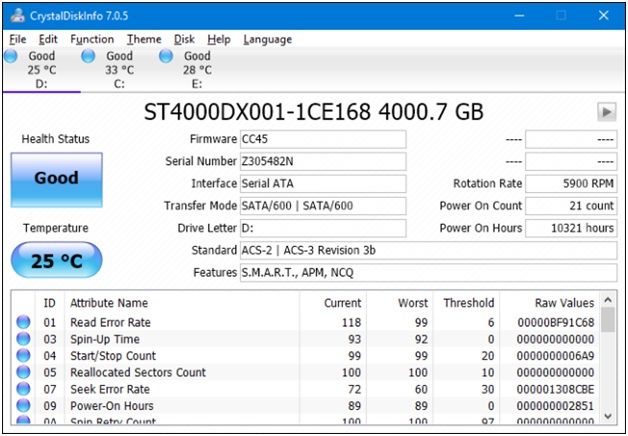
Программа также предоставит вам подробную информацию о каждом из ваших жестких дисков. Если у вас возникнут трудности с интерпретацией данных, не стесняйтесь обращаться к S.M.A.R.T. статья, которая поможет вам выяснить каждый атрибут и понять, правильно ли работает ваш жесткий диск.
Если вы хотите отслеживать S.M.A.R.T. вашего жесткого диска Статус постоянно, вы можете запустить CrystalDiskInfo в качестве фоновой программы. Не волнуйся! Это не съест большую часть ценных ресурсов вашего компьютера. Программа будет держать вас в курсе на вашем диске S.M.A.R.T. статус и любые изменения в нем.
Чтобы включить эту опцию, перейдите в меню «Function» и выберите опцию «Resident». Затем активируйте опцию «Пуск», чтобы быть в курсе состояния здоровья любого из ваших жестких дисков.
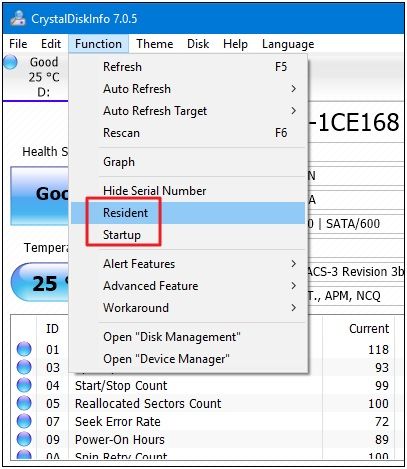
Проверьте С.М.А.Р.Т. Состояние в командной строке
Как мы уже отмечали, также можно проверить базовый S.M.A.R.T. вашего жесткого диска. статус из командной строки.
Запустите командное окно, открыв программу запуска. Просто удерживайте Win и затем нажмите R. В качестве альтернативы, вы можете перейти в меню Windows и найти в нем командную строку.
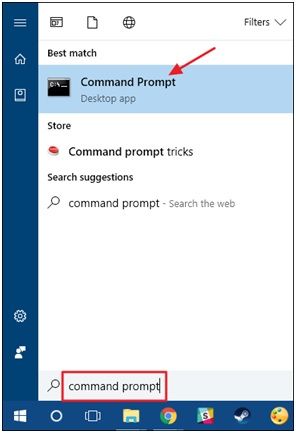
Введите следующую команду:

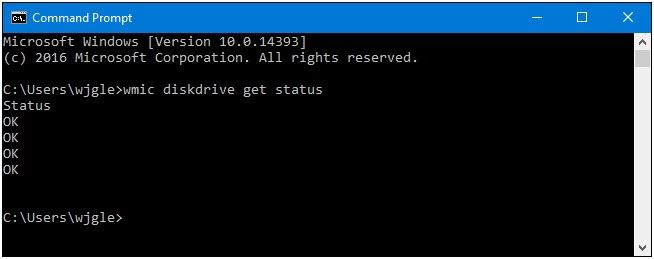
Если ваши жесткие диски работают нормально, вы увидите состояние «ОК», отображаемое для них. Если возникнет какая-либо проблема, программа покажет «Плохо» или «Осторожно». Если программа показывает состояние «Неизвестно», попробуйте проверить состояние еще раз. Тем не менее, если проблема не устранена, вы можете выбрать другой инструмент для тестирования жестких дисков.



![Функциональные клавиши не работают в Windows 10 — как исправить? [Решено]](http://master-gadgets.ru/wp-content/cache/thumb/c14681e34_150x95.jpg)
![Как отключить ключ Windows в Windows 10? [Решено]](http://master-gadgets.ru/wp-content/cache/thumb/c5f9b883d_150x95.jpg)
![Сенсорная панель Surface Pro не работает — как исправить? [Решено]](http://master-gadgets.ru/wp-content/cache/thumb/f81f8cbbf_150x95.jpg)
![Какая у меня модель компьютера? [ПОСЛЕДНИЕ МЕТОДЫ НАЙТИ]](http://master-gadgets.ru/wp-content/cache/thumb/0b0f1f625_150x95.jpg)