Клавиша Windows — одна из самых полезных клавиш на клавиатуре. Если вы предпочитаете использовать сочетания клавиш для запуска различных приложений и настроек, вы должны знать, насколько удобными могут быть сочетания клавиш в повседневной жизни, устраняя необходимость для мыши выполнять ту же функцию.
Почему вы можете отключить ключ Windows!
Нажатие клавиши Windows один раз запускает меню Пуск Windows; и в полноэкранных приложениях она минимизирует игру, часто не вызывая меню паузы при этом. Это раздражало многих геймеров, которые потеряли свой прогресс в середине игры из-за того же. Кроме того, если ваши функциональные клавиши не работают, вы можете проверить сообщение.
Здесь я буду обсуждать как отключить ключ Windows в Windows 10.
Как отключить ключ Windows в Windows 10!
На помощь таким пользователям, которые хотят отключить кнопку Windows, Есть много способов, которыми вы можете отключить кнопку Windows на вашем устройстве. Здесь я перечислю несколько простых методов, которые вы можете использовать, чтобы сделать то же самое.
Способ 1: изменить настройки клавиатуры или использовать игровой режим на клавиатуре
Большинство игровых клавиатур поставляются с собственным программным обеспечением для настройки. Эти приложения обеспечивают обширный контроль над вашим оборудованием и, следовательно, могут быть использованы для достижения желаемого эффекта в вашей игре.
Многие производители клавиатур включают игровой режим на своих клавиатурах, который отключает клавишу Windows, клавишу Caps Lock, клавишу Num Lock и т. Д., Поскольку эти клавиши не находят применения в повседневных играх. Вы можете использовать эту функцию, если у вас есть клавиатура от таких производителей.
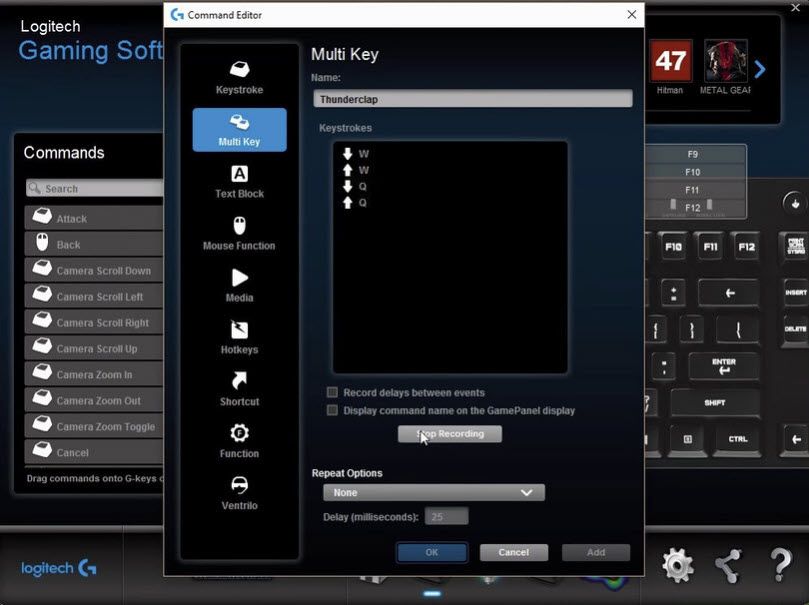
Если клавиатура поставляется с программным обеспечением для настройки клавиш, вы можете использовать его для отключить ключ Windows на клавиатуре.
Способ 2: использовать официальный взлом реестра Microsoft
Microsoft Windows, пожалуй, самая популярная операционная система среди геймеров ПК, и это справедливо благодаря простоте использования. Microsoft осознала, насколько раздражающим может быть ключ Windows, и выпустила простую настройку реестра, чтобы отключить ключ Windows на клавиатуре.
Заметка: рекомендуется сделать резервную копию вашего реестра, прежде чем возиться с ним, на случай, если что-то пойдет не так при редактировании.
- Открыть Бегать окно нажатием Win + R.
- Тип смерзаться и нажмите Войти запустить редактор реестра. щелчок да в приглашении контроля учетных записей.
- Перейдите в следующее местоположение, вставив путь в адресную строку редактора:
Компьютер \ HKEY_LOCAL_MACHINE \ SYSTEM \ CurrentControlSet \ Control \ Раскладка клавиатуры - Щелкните правой кнопкой мыши и наведите курсор на новый, нажмите на Binary, чтобы создать новый двоичный запись в реестре.
- Назовите эту запись Scancode Map.
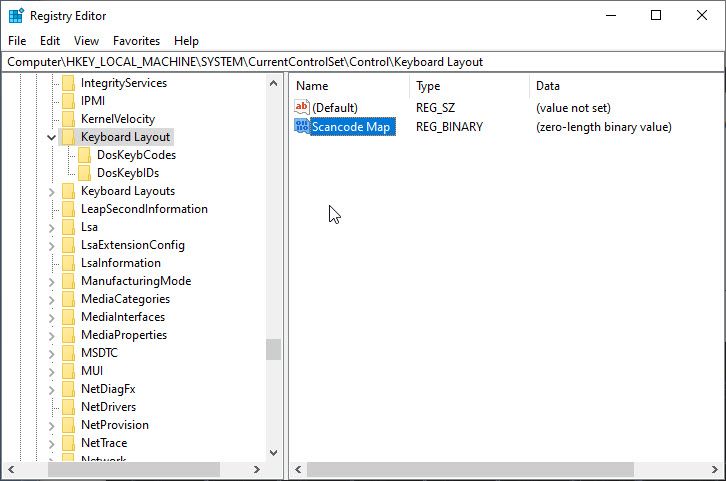
6. Дважды щелкните, чтобы изменить запись.
7. Когда откроется окно «Изменить», начните вводить следующее в поле данных
00000000000000000300000000005BE000005CE000000000
(Это 17 нулей, 3, 10 нулей, 5BE, 5 нулей, 5CE, 9 нулей)
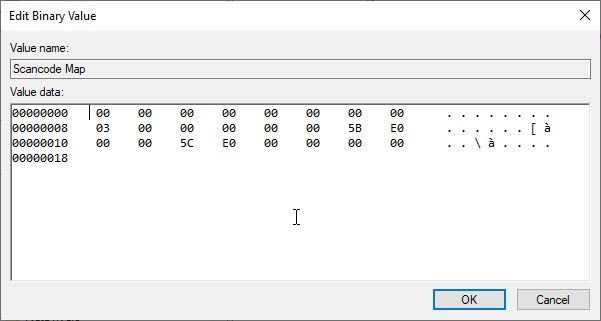
Заметка: Вставка не работает, просто введите данные после открытия окна «Изменить».
8. Нажмите Ok.
9. Начать сначала ваш компьютер, чтобы изменения вступили в силу.
После перезагрузки компьютера клавиша Windows будет отключена на клавиатуре.
Чтобы восстановить функциональность вашего ключа Windows, просто удалите созданную вами запись Scancode Map.
Способ 3. Использование редактора групповой политики для отключения сочетаний клавиш
Если у вас есть версия Windows 10 Pro или Enterprise, вы можете использовать редактор локальной групповой политики, чтобы отключить ярлыки оболочки. Это также еще один метод заблокировать ключ Windows на вашей клавиатуре.
Заметка: Прочитайте нашу статью о том, как включить групповую политику в Windows 10 Home
- Открыть Бегать Окно нажатием Win + R.
- Тип gpedit.ЦКМ и нажмите Войти запустить редактор групповой политики.
- Перейдите по следующему адресу, щелкнув элементы на левой панели:
Конфигурация пользователя> Административные шаблоны> Компоненты Windows> Проводник - На правой панели найдите и дважды щелкните следующую запись:
Отключить горячие клавиши Windows - Выберите Включено переключатель.
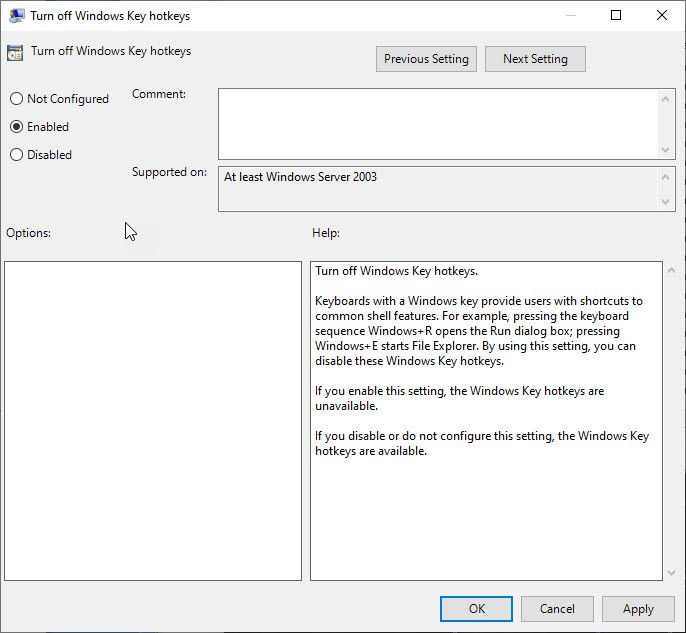
6. Нажмите на Подать заявление с последующим Ok.
Это должно отключить горячие клавиши Windows и сочетания клавиш на вашем устройстве Windows. Если у вас нет редактора групповой политики, вы можете использовать редактор реестра, чтобы отключить горячие клавиши Windows:
- В редакторе реестра перейдите к следующему местоположению, вставив его в адресную строку того же адреса:
HKEY_CURRENT_USER \ Software \ Microsoft \ Windows \ CurrentVersion \ Policies \ Explorer, - На правой панели создайте новый DWORD (32-разрядная) запись из контекстного меню, вызываемого правой кнопкой мыши.
- Назови это NoWinKeys и дважды щелкните, чтобы изменить его.
- Измените значение на 1.
- Начать сначала ваш компьютер, чтобы изменения вступили в силу.
После перезагрузки устройства горячие клавиши Windows и ярлыки будут удалены.
Способ 4. Использование сторонних приложений
Существует множество сторонних приложений, которые предоставляют те же функциональные возможности и более просты в обращении.
Вы можете выбирать из множества приложений, таких как WinKill (скачать) и WinKey Killer (скачать).
Просто скачайте и запустите файл и измените необходимые параметры.
Вывод
Есть еще один способ отключить кнопку Windows, который включает в себя создание сценария с использованием Autohotkey. Однако внешние сценарии часто рассматриваются как хаки, и это может быть рискованно. Кроме этого, используя эти простые методы, вы теперь знаете как отключить ключ Windows в Windows 10. Скажите нам в комментариях, если это помогло вам.

![Как отключить ключ Windows в Windows 10? [Решено]](http://master-gadgets.ru/wp-content/cache/thumb/c5f9b883d_320x200.jpg)
