Принтер Brother очень хорошо известен всем благодаря своей надежности, компактности и удобным функциям. Это устройство позволяет не только печатать, но и копировать, сканировать и отправлять факсы.
Но, как и другие технологии, после некоторого использования может случиться так, что вам придется столкнуться с некоторыми проблемами. Особенно, когда вы обновляете свой компьютер до Windows 10, существует вероятность появления ошибок, например, когда ваш Принтер Brother не будет сканировать на компьютер.
Это распространенная проблема в Windows 10 в соответствии с пользовательскими отчетами. Это может быть связано с неправильной конфигурацией сети или неправильным драйвером сканера. Вы можете попытаться решить эту проблему, используя решения, перечисленные ниже.
Как исправить принтер Brother не будет сканировать на компьютер!
Ниже приведены несколько простых решений, которые помогут вам решить ваши Принтер Brother не будет сканировать на компьютер. Следуя соответствующим инструкциям, вы можете легко исправить принтер Brother, который не сканирует.
Решение 1. Убедитесь, что устройство Brother правильно включено
Сначала вы должны проверить электропитание вашего устройства Brother. Если на ЖК-дисплее принтера Brother отсутствует питание, это означает, что принтер находится в спящем режиме или имеет проблемы с источником питания. Нажмите кнопку на принтере, чтобы проверить, выйдет ли он из спящего режима.
Выключите его, отсоедините шнур питания и проверьте, все ли в порядке с ним или нет. Затем снова включите машину. Вам также следует проверить ЖК-дисплей на наличие сообщений об ошибках, таких как застревание бумаги или пустые чернила / тонер. Если вы заметили здесь какую-либо проблему, устраните ее и устраните.

Решение 2. Проверьте сетевое соединение
Вам следует настроить принтер Brother, если вы хотите использовать функцию сетевого сканирования в одноранговой сетевой среде. В общей сетевой среде функция сканирования работает с сервера, а не с клиентских компьютеров. Если вы не знаете, как настроить, выполните шаги настройки.
Решение 3. Проверьте устройство Brother на наличие печати
Убедитесь, что ваш принтер Brother доступен для печати. Это может быть причиной вашего Принтер Brother не будет сканировать на компьютер. Руководство по работе с принтером вы найдете в разделе свойств принтера. Чтобы узнать параметр свойств принтера, выполните следующие действия.
- Нажать на Начало значок и выберите Панель управления вариант.

- Здесь вы найдете Оборудование и звук вариант. щелчок в теме.
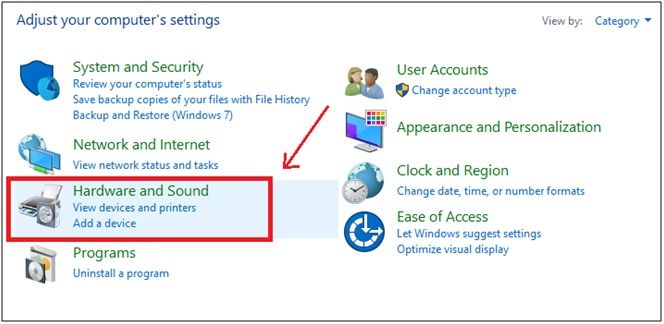
- Сейчас ищем Устройства и принтер вариант, где вы можете увидеть имя вашего принтера.
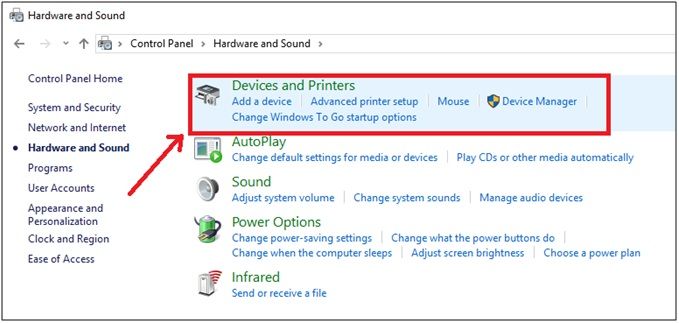
- Щелкните правой кнопкой мыши на вашем принтере и выберите Свойства принтера вариант.
- Нажать на Распечатать тестовую страницу чтобы проверить, доступен ли ваш принтер для печати.

Решение 4. Проверьте драйвер сканера вашего принтера Brother
Ваш Принтер Brother не будет сканировать если есть проблема с драйвером сканера. Вам следует проверить, доступен ли драйвер принтера Brother. Для этого выполните шаги:
- Перейти к Панель управленияприложение.
- Нажмите на Оборудование и звук вариант.
- Здесь вы найдете Устройства и принтер вариант. щелчок в теме.
- Теперь проверьте, присутствует ли значок принтера Brother в списке принтеров.

- Если вы не можете найти значок своего сканера Brother, загрузите его с официального сайта.
Решение 5. Проверьте IP-адрес сканера Brother или установите IP-адрес
Ваш Принтер Brother не будет сканировать на компьютер если IP-адрес вашего сканера плохо настроен. Вы можете получить IP-адрес устройства, распечатав список конфигурации сети. Вы можете распечатать страницу конфигурации сети, выполнив следующие действия:
- нажмите Меню кнопка на вашем принтере Brother.
- Теперь нажмите вверх или вниз стрелка для перехода к Распечатать отчет вариант и нажмите Ok или Устанавливать.

- Снова нажмите вверх или вниз навигационная клавиша до Конфигурация сети опция появляется. Затем нажмите Ok или Устанавливать.
- Нажмите Черный (моно) старт или Цвет Старт распечатать страницу конфигурации, и вы увидите текущую конфигурацию вашего устройства Brother.
- Чтобы завершить этот процесс, нажмите Стоп / Выход.
Теперь установите IP-адрес на устройстве Brother. Выполните следующие шаги, чтобы сделать это:
- Нажать на Начало значок и откройте Панель управления приложение.
- Теперь выберите Устройства и принтер вариант под Оборудование и звук Вкладка.
- выбирать ваш сканер из списка и нажмите на свойства кнопка.
- Если контроль учетной записи пользователя появится экран, нажмите на Продолжить или да если у вас есть права администратора. Если у вас нет прав администратора, тогда введите пароль администратора и нажмите на Ok или да кнопка.
- Теперь нажмите на Настройки сети Вкладка.
- Выбрать Укажите свою машину по адресу вариант.
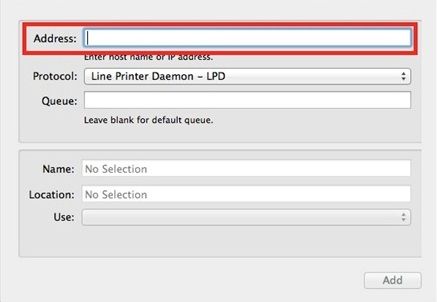
- Теперь введите айпи адрес у вас есть с распечатанной текущей страницы конфигурации сети.
- После тщательного выполнения всех этих шагов, нажмите на Ok.
Решение 6. Проверьте настройки брандмауэра на вашем компьютере
Если брандмауэр активен на вашем компьютере, он может отклонить необходимое сетевое подключение для программного обеспечения для сканирования сети и, как следствие, Принтер Brother не будет сканировать на компьютер. Вам следует временно отключить брандмауэр и снова попробовать сканирование сети.
Чтобы отключить брандмауэр на вашем компьютере, выполните следующие действия:
- Открой Панель управления нажав на Начало икона.
- Выбрать Система и безопасность вариант.
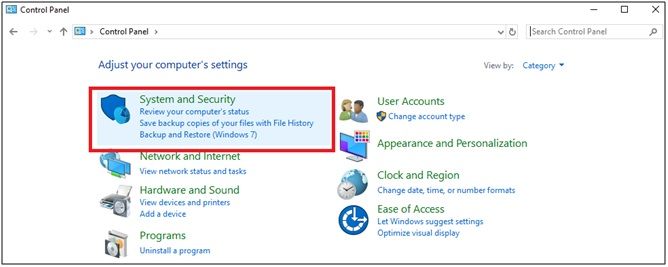
- Теперь нажмите на Брандмауэр Защитника Windows вариант.
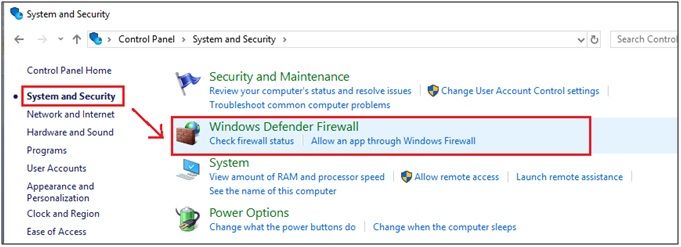
- Есть опция с именем Центр коммуникаций и передачи данных. Нажмите здесь.
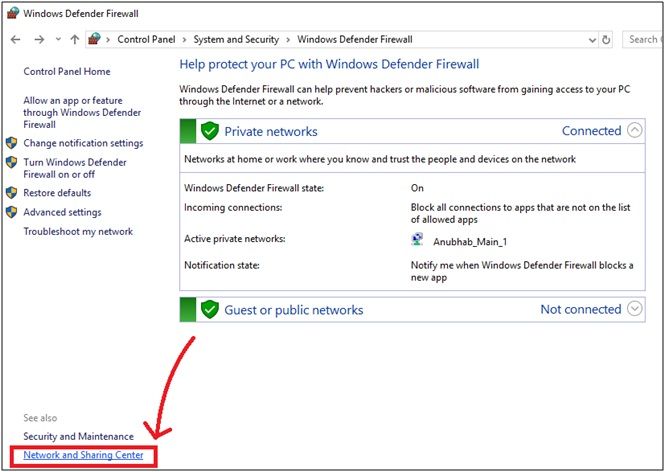
- Теперь проверьте свой сетевое местоположение в Просмотр ваших активных сетей раздел.

- Вернуться к Панель управления и нажмите на Брандмауэр Windows опять таки.
- Выбрать Включить или выключить брандмауэр Windows вариант.
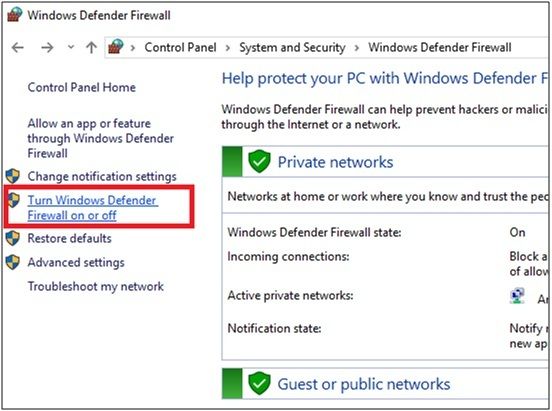
- Нажмите на Отключить брандмауэр Windows и выберите Ok.

Если проблема все еще продолжается, есть другой способ для вас.
- Открой Панель управления и выберите Система и безопасность вариант.
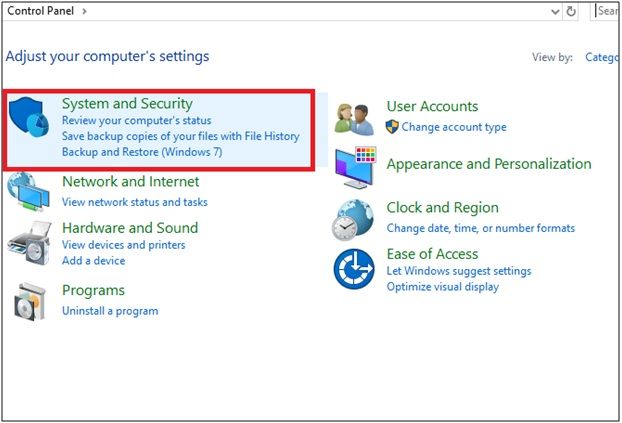
- Нажать на Брандмауэр Windows.

- Выбрать Разрешить программу или функцию через брандмауэр Windows.
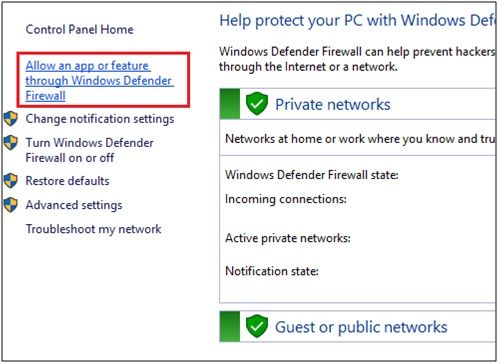
- Нажмите на Изменить настройки.
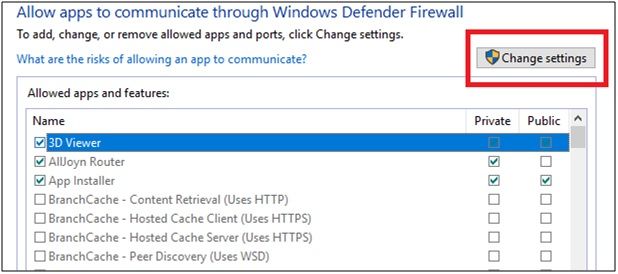
- Проверьте общий доступ к файлам и принтерам для вашего сетевого местоположения и нажмите на Ok кнопка.
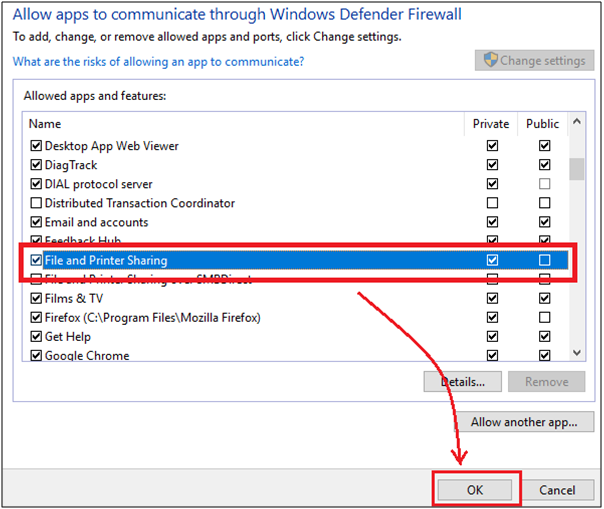
Теперь попробуйте выполнить сканирование еще раз, чтобы проверить, устранена ли ошибка.
Решение 7. Удалите и переустановите драйверы Brother
Иногда могут возникнуть проблемы с драйвером сканера и Принтер Brother не будет сканировать на компьютер. Удаление драйвера Brother может легко решить вашу проблему. Вы можете удалить и переустановить драйвер сканера, просто выполнив следующие действия:
- Нажмите на Начало значок и выберите Родной брат из Все приложения вариант.
- Теперь выберите Брат Утилиты.
- Нажмите на ваш наименование модели из выпадающего списка.
- Теперь выберите инструменты вариант из левой панели навигации и нажмите на Удалить.
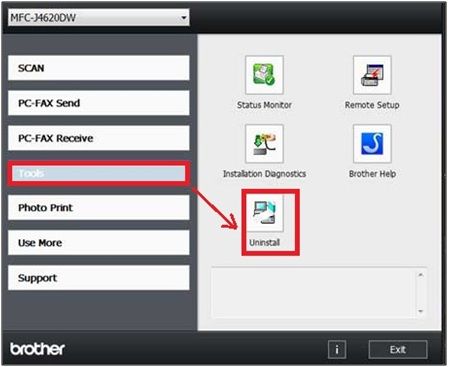
- Когда контроль учетной записи пользователя появится экран, нажмите Позволять или Да.
- Сейчас Следуй инструкциям в диалоговом окне для удаления программного обеспечения и драйверов.
- После успешного удаления, перезагрузка твой компьютер.
- После перезагрузки компьютера, повторно установить программное обеспечение и драйверы Brother.
Вы также можете нажать здесь, чтобы загрузить программное обеспечение и драйверы Brother с официального сайта.
Решение 8. Проверьте, работает ли Центр управления
Чтобы проверить, работает ли центр управления, выполните следующие действия:
- Нажать на Начало значок и тип Родной брат в поле поиска.
- Выберите Родной брат вариант из списка.
- Теперь иди на Брат коммунальные услуги и нажмите на него.
- Нажать на Центр управления.
- Сейчас попробуйте сканировать снова.
- Если все еще, это не работает от кнопок принтера, проверьте, драйвер сканера является установлены и порт хорошо связано и сконфигурировано.
- Теперь откройте Свойства сканера.
- Нажать на Настройки сети Вкладка.
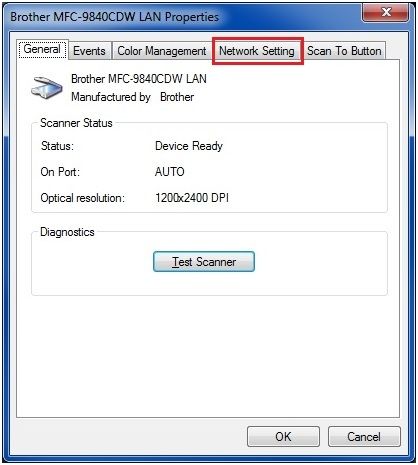
- Выберите либо Укажите свою машину по адресу или Укажите свою машину по имени.

- Если вы решите указать по адресу, тогда введите IP-адрес принтера и нажмите на подать заявление кнопка для сохранения изменений. Если вы выбрали выбрать по имени, тогда ты должен введите имя узла в поле нажмите просматривать вариант, то выберите принтер Brother и нажмите OK.
- Наконец, нажмите на Подать заявление и Ok возможность сохранить сделанные вами изменения.
Теперь вы не должны иметь Сканирование принтера Brother на ПК не работает после применения решения выше.
Вывод
Теперь вы знаете, почему ваш Принтер Brother не будет сканировать на компьютер и способы удаления ошибки с вашего ПК. Если вы нашли эту статью полезной, дайте нам знать, комментируя ниже. Если у вас все еще есть вопросы относительно Брат сканер не работает, не стесняйтесь, сообщите нам здесь.





![Как установить Windows на Chromebook? [Решено]](http://master-gadgets.ru/wp-content/cache/thumb/778e3cd08_150x95.jpg)
![USB-накопитель не показывает файлы и папки — [решено]](http://master-gadgets.ru/wp-content/cache/thumb/19d6c565c_150x95.jpg)