Chromebook очень популярен среди пользователей в целях повышения производительности. Хотя Google регулярно обновляет ChromeOS, его характер весьма ограничен. С точки зрения возможностей он даже не приближается к Windows или некоторым дистрибутивам Linux.
Некоторые из вас могут задаваться вопросом, есть ли какой-то способ установить Windows 10 на Chromebook? Есть простой способ сделать это на самом деле. Здесь я расскажу вам, как установить Windows 10 на Chromebook.
Как установить Windows на Chromebook?
Чтобы установить Windows 10 на Chromebook, необходимо выполнить следующие действия:
1. Удалить Винт защиты от записи если ваша система имеет один. Посетите веб-сайт разработчика, чтобы проверить, есть ли в вашей системе такой и как его удалить.
2. Включить режим разработчика
При выключенном Chromebook удерживайте ESC + ОБНОВИТЬ ключи, а затем нажмите Мощность кнопка. Подождите, пока экран загрузится, чтобы отобразить «Chrome OS отсутствует или повреждена».
Нажмите Ctrl + D чтобы обойти этот экран и нажмите Войти на следующем экране.
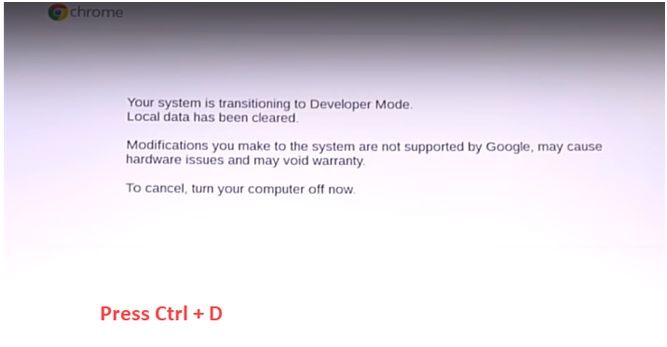
Снова нажмите Ctrl + D обойти это сообщение. Подождите, пока ваша система перейдет в режим разработчика. Вы увидите таймер в верхнем правом углу. Выключите устройство после включения режима разработчика.
3. Включить загрузку с USB
Вы можете перейти к установке ChromeOS при следующем включении устройства, нажав Ctrl + D. Но нам нужно загрузиться с устройства USB, поэтому нам нужно включить загрузку с USB.
Включите устройство и нажмите Ctrl + D на начальном экране запуска, чтобы загрузить Chrome OS.
Нажмите Ctrl + Alt + F2 на экране входа в ChromeOS.
Войти используя пароль Chronos.
В командной строке терминала введите следующую команду и нажмите Enter:
sudo crossystemdev_boot_usb = 1 dev_boot_legacy = 1
Выключите устройство, набрав: sudo poweroff
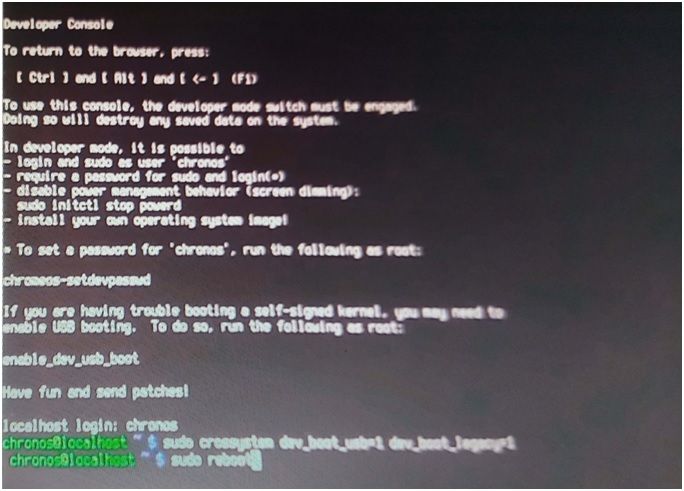
Теперь при запуске вы получите экран BIOS вместо ChromeOS.
4. Создайте загрузочный носитель
Вам необходимо загрузочное USB-устройство с Windows 10, которое вы хотите установить на Chromebook.
На отдельном устройстве загрузите инструмент Windows .iso Media Creation со своего веб-сайта.
Здесь вы можете создать загрузочное USB-устройство, используя экранные инструкции.
Кроме того, вы можете скачать файл .iso и использовать iso-горелку, например Rufus или MiniTool Partition Wizard, для создания загрузочного USB-устройства.
5. Протрите предварительно загруженные данные ОС
Вставьте загрузочное USB-устройство, которое вы создали, в ваш Chromebook.
Включите ваше устройство и нажмите Ctrl + L на экране входа в систему, чтобы войти в экран BIOS.
На экране BIOS нажмите Esc войти в выбор загрузочного носителя. Выберите свою флешку.
Надеюсь, вы должны увидеть логотип Windows и круг загрузки.
Если вы не видите эту опцию, возможно, ваш BIOS ее еще не поддерживает. Я покажу, как установить другой BIOS позже в этом посте.
Также сейчас самое время подключить внешнюю мышь и клавиатуру.
Нажмите на следующий в программе установки Windows выберите язык и архитектуру.
Нажмите на Почини свой компьютер.
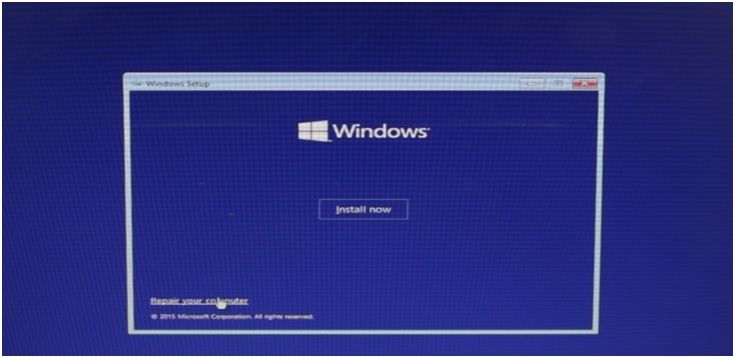
Нажмите на Устранение неполадок в Выберите вариант. Нажмите «Дополнительно» и выберите «Командная строка».
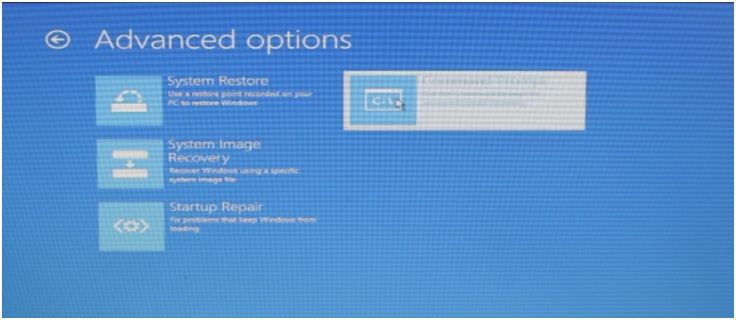
Здесь используйте DiskPart Команда, чтобы открыть родной инструмент раздела диска.
Войти список дисков чтобы показать разделы диска на вашем устройстве.
Найдите номер вашего внутреннего диска с помощью команды: выберите диск ####
(Замените #### номером вашего диска)
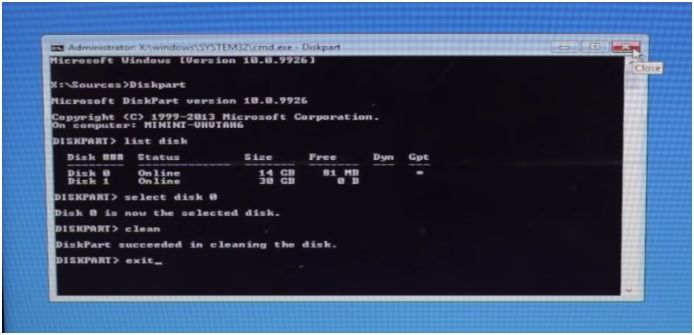
Тип выход закрыть командную строку и выключить компьютер.
5.1) Установить прошивку BIOS
Если вы не видели логотип Windows, это может быть связано с тем, что ваш BIOS не поддерживает прошивку Windows. Вам нужно установить скрипт для запуска этого.
Введите режим разработчика как сказано выше.
Нажмите Ctrl + D загрузить ChromeOS
После входа нажмите Ctrl + Alt + T открыть терминал в новой вкладке браузера.
Тип ракушка и нажмите Войти.
Вставьте следующую команду в оболочку и нажмите Enter:
CD ~; curl -L -O https://coolstar.org/chromebook/setup-firmware.sh sudo bash setup-firmware.sh
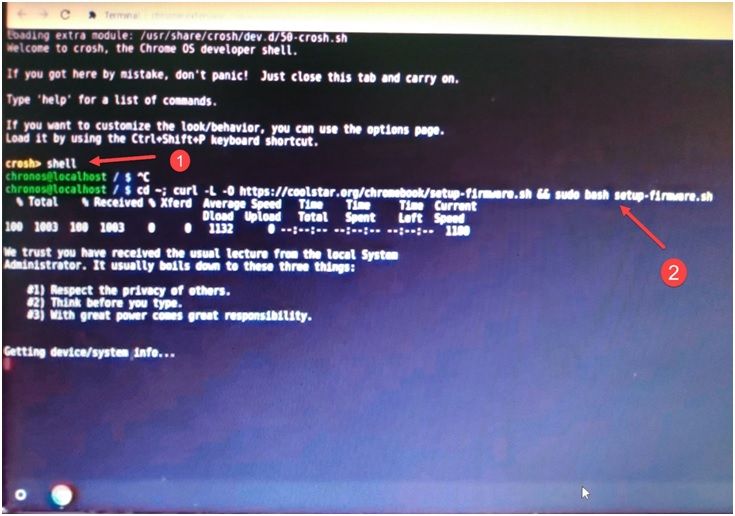
После запуска сценария выберите Установить / обновить полное программное обеспечение ROM.
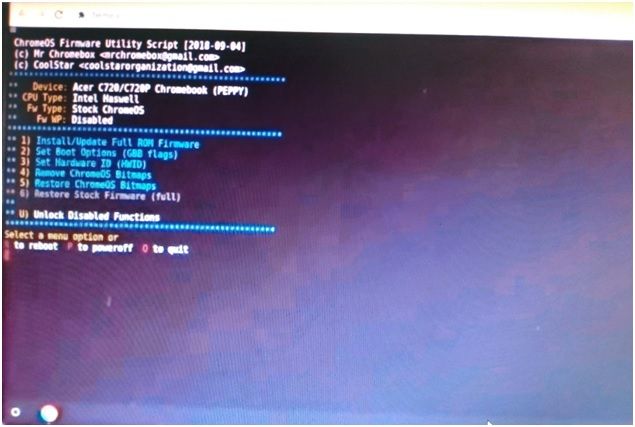
Следуйте инструкциям на экране, чтобы сделать резервную копию вашей прошивки и установить новый BIOS.
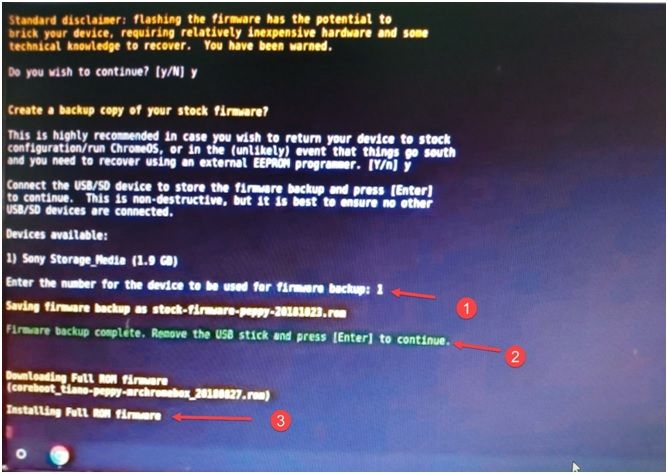
Выключите компьютер. Вставьте ваше загрузочное устройство прямо сейчас.
6. Установите Windows
Включите ваше устройство и нажмите Ctrl + L на экране входа, чтобы войти BIOS экран.
На экране BIOS нажмите Esc войти в выбор загрузочного носителя. Выберите свою флешку.
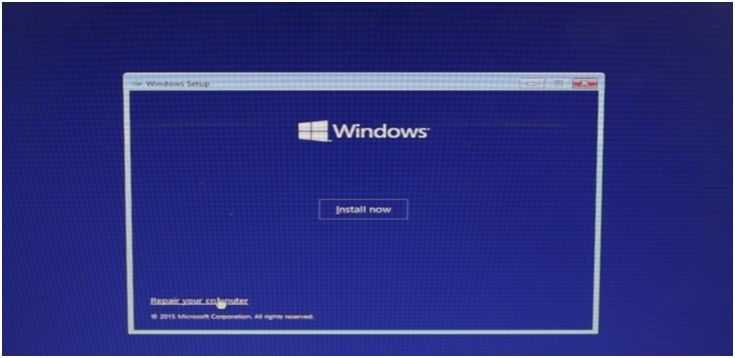
Устройство должно загрузиться с вашей флешки. Нажмите на Установите сейчас завершить новую установку Windows на вашем компьютере.
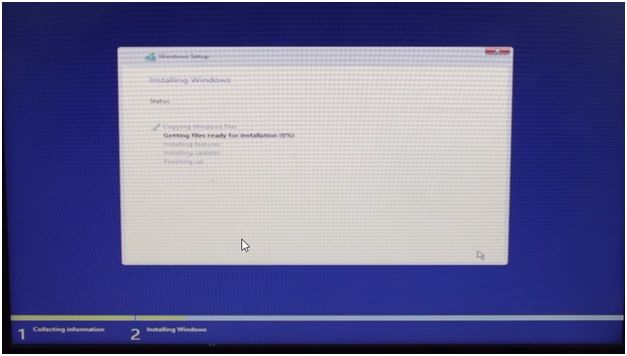
7. Запустите обновления или загрузите драйверы
Большинство драйверов во время установки будут несовместимы с вашим устройством, поэтому загрузите их с веб-сайта производителя или в онлайн-магазинах.
Вывод
Хотя это не рекомендуется делать из-за проблем несовместимости, вы все равно можете установить Windows 10 на Chromebook, используя метод, приведенный ниже. Оставьте комментарий ниже, если у вас есть какие-либо вопросы или для дальнейшего обсуждения.

![Как установить Windows на Chromebook? [Решено]](http://master-gadgets.ru/wp-content/cache/thumb/778e3cd08_320x200.jpg)


![Как отключить ключ Windows в Windows 10? [Решено]](http://master-gadgets.ru/wp-content/cache/thumb/c5f9b883d_150x95.jpg)

![Почему горит моя веб-камера? Как отключить веб-камеру! [ОПАСНОСТЬ]](http://master-gadgets.ru/wp-content/cache/thumb/eca0b6603_150x95.jpg)