Линейка Microsoft Surface представляет собой серию персональных компьютеров, разработанных с учетом производительности. Все эти устройства имеют сенсорные панели и красивую эстетику, которые придают устройству ощущение превосходного качества во время использования. Surface Pro — это устройство 2-в-1 с ручкой для более точного и рукописного ввода.
Surface Pro также поставляется с клавиатурным фолио, имеющим встроенный трекпад для использования режима ноутбука. Клавиатура подключается с помощью фирменного разъема, и клавиатура вполне приличная для регулярного использования. Однако некоторые пользователи сообщают об ошибке, когда они видят Surface Pro TouchPad не работает на своих устройствах.

Здесь я расскажу, как можно решить Поверхностная мышь не работает ошибка с легкостью.
Как решить Поверхность Pro Touchpad не работает?
Трекпад может быть очень ценным для простых вычислений, и его неработоспособность может затруднить работу пользователя на устройстве. Вот несколько простых исправлений, которые вы можете развернуть, чтобы легко решить Surface Pro TouchPad не работает ошибка.
Решение 1. Обновите Windows
Windows 10 была представлена в 2015 году, и Microsoft основывала операционную систему на регулярных обновлениях безопасности, чтобы поддерживать на устройстве последние версии всего программного обеспечения. Обновления Windows также обрабатывают обновления драйверов, необходимые для нормальной работы аппаратных устройств.
Если вы некоторое время не обновляли Windows, возможно, вы пропустили какой-то важный патч, который может вызывать ошибку сенсорной панели на Surface Pro. Это очень легко исправить, и все, что вам нужно сделать, это обновите Windows до последней доступной версии. Теперь проверьте, сохраняется ли ваша ошибка.
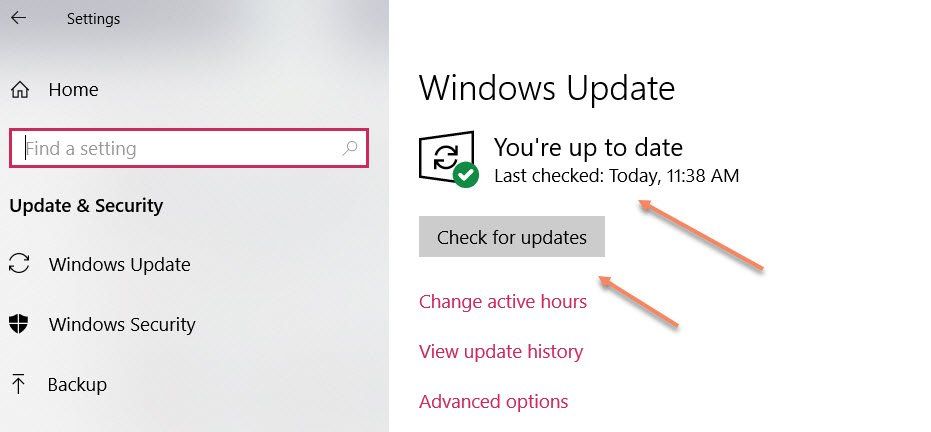
Решение 2. Повторно подключите клавиатуру и перезагрузите устройство
Для подключения клавиатуры используется фирменный разъем для подключения клавиатуры к Surface Pro. Иногда все, что вам нужно сделать, это отсоединить и снова установить крышку клавиатуры, чтобы решить любые проблемы с ней. Отключайте и оставьте ее на некоторое время, чтобы ваша поверхность распознала, что клавиатура отключена.
Теперь присоедините клавиатуру и проверьте, устранена ли ваша ошибка.
Если вы видите, что клавиатура не функционирует нормально, вам также может понадобиться перезагрузить устройство после отключения. Это должно сбросить все системные файлы, и ваша ошибка сенсорной панели должна быть устранена.
Решение 3: отойдите от электронных помех
Указатель поверхности предназначен для работы даже на небольшом расстоянии от дисплея. Это достигается с помощью электромагнитных полей, которые помогают найти указатель на устройстве.
Несколько обычных предметов домашнего обихода могут иногда создавать помехи вашему устройству, если оно использует некоторые технологии, на которые могут воздействовать эти элементы. Такие вещи, как стерео-динамик, утюг, микроволновая печь, холодильник и т. Д., Могут показаться невинными, но могут повлиять на вашу поверхность, и вы можете видеть, что Windows 10 курсора прыгает произвольно на экране.
Отойдите подальше от таких устройств и попробуйте поработать на вашем устройстве. Если ваша ошибка была вызвана электромагнитными помехами, устранение ошибки должно привести к ее устранению.
Решение 4. Обновите драйверы сенсорной панели
Драйверы ссылаются на файлы конфигурации, которые облегчают связь между вашим аппаратным устройством и операционной системой. Отсутствующие или поврежденные драйверы могут привести ко многим ошибкам, связанным с неисправностью оборудования.
Возможно, вы пропустили обновление драйверов сенсорной панели для вашего устройства, что может привести к тому, что ваше устройство не сможет нормально работать. Вы можете обновить драйверы, чтобы устранить, что отсутствующий или устаревший драйвер вызывает ошибку на вашем устройстве.
Чтобы обновить драйверы сенсорной панели, выполните следующие действия.
- Открыть Бегать окно, нажав Win + R
- Тип devmgmt.msc и нажмите Войти запустить консоль диспетчера устройств.
- Разверните Устройства интерфейса человека раздел, нажав на маленькую стрелку рядом с ним.
- Найдите и щелкните правой кнопкой мыши на устройстве с именем HID-совместимая сенсорная панель.
- Нажмите на Обновить драйвер… из контекстного меню.
- Следуйте инструкциям на экране, чтобы обновить драйвер для вашего устройства.
- Начать сначала Ваше устройство после завершения обновления.
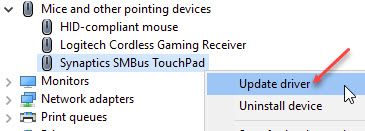
Теперь проверьте, сохраняется ли ваша ошибка. Ваш Сенсорная панель Surface Pro не работает Теперь ошибка должна быть устранена.
Решение 5. Удалите устройства-призраки
Когда вы подключаете устройство к вашему компьютеру, драйверы для этого конкретного устройства устанавливаются на ваш компьютер. Однако при удалении указанного устройства драйверы не удаляются с вашего компьютера в качестве резервной копии при следующем подключении устройства.
Драйверы для устройств, которые вы не подключаете к вашему компьютеру, называются побочными устройствами и могут иногда вызывать помехи для ваших устройств. Удаление этих устройств-призраков должно устранить помехи и устранить Поверхностная мышь не работает ошибка на вашем устройстве.
Чтобы удалить эти устройства,
- Открыть Бегать окно, нажав Win + R
- Тип devmgmt.exe и нажмите Войти запустить консоль диспетчера устройств.
- Разверните Мыши и другие указательные устройства раздел, нажав на маленькую стрелку рядом с ним.
- Найдите устройства-призраки и щелкните по ним правой кнопкой мыши.
- Выбрать Удалить из контекстного меню.
- Нажмите на да и следуйте инструкциям на экране, чтобы удалить устройства.
- Начать сначала ваш компьютер, как только вы удалили все устройства.
Решение 6: Запустите сканирование DISM и SFC
Сканирование SFC можно использовать, чтобы определить, не работают ли некоторые функции Windows, и восстановить поврежденные файлы, которые могли вызывать проблему. Если вы используете Windows 10 или 8, сначала запустите инструмент обслуживания образов развертывания и управления ими (DISM) до SFC.
Заметка: Сканирования DISM и SFC используют Центр обновления Windows для замены поврежденных файлов. Если ваш клиент обновлений уже сломан, вы можете использовать установочный диск Windows в качестве источника для восстановления резервной копии. Вы должны использовать другую команду, которая будет указана ниже.
Внимание: не прерывайте сканирование, пока проверка не будет завершена. Сканирование требует времени, но прерывание сканирования может сломать вашу систему.
- Откройте командную строку с повышенными правами. Поиск CMD в поиске и выберите Запустить от имени администратора из контекстного меню.
- Введите следующую команду и нажмите Enter:
DISM.exe / Online / Cleanup-образ / Восстановление здоровья
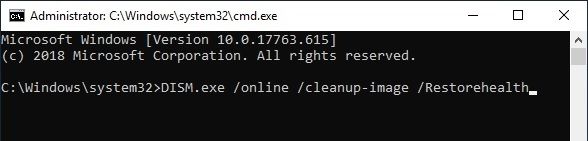
- Если вы используете ремонтный диск или другой съемный носитель, вам нужно использовать другую команду. Команда для этого:
DISM.exe / Онлайн / Очистка-Образ / RestoreHealth / Источник: C: \ RepairSource \ Windows / LimitAccess

Заметка: вы должны заменить C: \ RepairSource \ Windows на путь к вашему источнику восстановления. Вы можете найти этот путь в адресной строке диска.
После завершения этого сканирования вам нужно запустить сканирование SFC. В том же CMD с повышенными правами введите следующую команду для запуска сканирования System File Checker (SFC) и нажмите Enter.
SFC / SCANNOW

После завершения сканирования проблема должна быть решена. Если есть поврежденные файлы, результаты сканирования будут показаны в виде сообщения.
Завершение
Так что у вас есть это. Теперь вы знаете, как решить ошибку, когда Surface Pro TouchPad не работает используя решения, представленные выше. Прокомментируйте ниже, если вы нашли это полезным, и расскажите нам, как вы устранили ошибку на вашем устройстве Surface Pro.

![Сенсорная панель Surface Pro не работает — как исправить? [Решено]](http://master-gadgets.ru/wp-content/cache/thumb/f81f8cbbf_320x200.jpg)

![Компьютер не обнаруживает видеокарту в Windows 10! [Решено]](http://master-gadgets.ru/wp-content/cache/thumb/a96178c3a_150x95.jpg)


![Почему горит моя веб-камера? Как отключить веб-камеру! [ОПАСНОСТЬ]](http://master-gadgets.ru/wp-content/cache/thumb/eca0b6603_150x95.jpg)