
Проблема довольно распространена среди пользователей ПК независимо от операционной системы. Тем не менее, здесь, в этой статье, мы предложим вам все хаки самоделки для устранения ошибки.
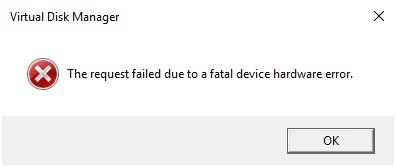
Что вызывает аппаратную ошибку Fatal?
Само сообщение об ошибке говорит о проблеме. Проблема, скорее всего, произойдет в следующих ситуациях:
- USB-кабель, к которому вы пытаетесь подключить жесткий диск, неисправен.
- На диске могут быть повреждения или неправильные сопоставления. Из-за этого жесткий диск в плохом состоянии
- Внешний жесткий диск конфликтует с конкретным аппаратным устройством, установленным на вашем ПК
Если за ошибкой 0x800701e3 вы столкнулись с какой-либо из вышеперечисленных причин, то вам повезло. Потому что здесь у нас есть лучшие решения для устранения ошибки.
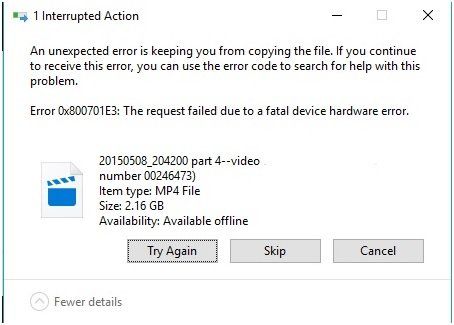
Запрос не выполнен из-за фатальной аппаратной ошибки устройства — 4 простых исправления
Попробуйте разрешения ниже по одному. Ваша проблема должна быть решена.
# Решение 1. Проверка жесткого диска с использованием атрибутов SMART
Если вы столкнулись с проблемой при подключении жесткого диска к ПК с Windows, то проверка жесткого диска с атрибутами Windows SMART решит проблему.
Атрибуты Windows SMART могут анализировать ваш жесткий диск или SSD с помощью незначительных операций. Если в аналитическом отчете предлагается что-то вроде «Плохо», «Осторожно» или «Неизвестно», то должна возникнуть серьезная проблема. В этом случае вам придется сделать резервную копию всех данных, хранящихся на устройстве, и заменить их.
Выполните следующие действия, чтобы проверить жесткий диск с атрибутами SMART:
- Во-первых, нажмите клавишу с логотипом Windows и введите cmd в поле поиска.
- Затем в результате поиска щелкните правой кнопкой мыши «Командная строка».
- Теперь из списка выберите опцию «Запуск от имени администратора».
- Выберите «Да» в ответ на запрос
- После входа в командную строку введите следующую команду
wmic diskdrive получает статус
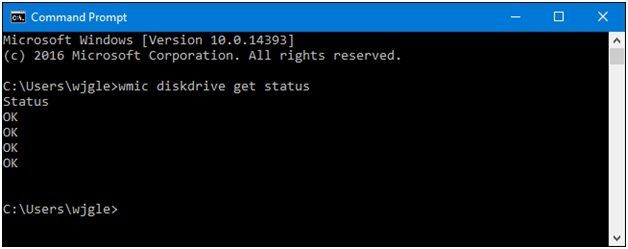
- Наконец, проверьте отчет после завершения процесса. Если в отчете не содержится ничего похожего на отчеты, упомянутые выше, вы должны приступить к дальнейшим решениям.
# Решение 2. Вставьте диск в безопасном режиме
Если причиной проблемы является конфликт с каким-либо другим аппаратным устройством, вы можете устранить проблему, вставив устройство в безопасный режим. Когда вы запускаете свой компьютер в безопасном режиме, он изолируется от других мешающих программ.
Таким образом, если проблема с жестким диском отсутствует, вы больше не получите фатальную аппаратную ошибку. Есть несколько способов, по которым вы можете войти в безопасный режим. Пройдите шаги ниже:
- Сначала нажмите клавишу с логотипом Windows + R и откройте диалоговое окно «Выполнить»
- Теперь введите следующую команду в поле «Выполнить» и нажмите кнопку «Ввод» или нажмите кнопку «ОК».
«Msconfig»
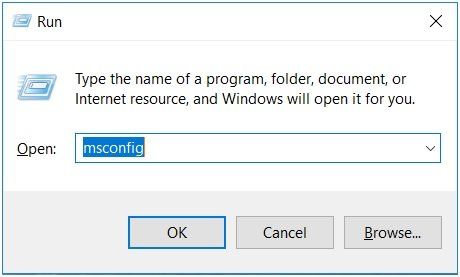
- После этого, когда откроется окно конфигурации системы, выберите там вкладку Boot.
- Теперь, под параметрами загрузки, установите флажок «Безопасная загрузка» и нажмите «ОК».
- Наконец, вам будет предложено перезагрузить компьютер. Когда откроется всплывающее окно, нажмите кнопку «Перезагрузить», чтобы сохранить изменения.
Если вы все еще сталкиваетесь с проблемой при подключении жесткого диска к компьютеру, попробуйте другие исправления ниже.
# Решение 3. Выполнить команды проверки диска
Как было сказано ранее, вам, возможно, придется столкнуться с проблемой из-за поврежденного или неправильного отображения жесткого диска. Команды chkdsk могут решить эту проблему и помочь вам быстро избавиться от неудачного запроса из-за фатальной аппаратной ошибки устройства. Чтобы запустить команду проверки диска на вашем компьютере, выполните следующие действия:
- Сначала нажмите клавишу с логотипом Windows и введите CMD. Это будет искать командную строку в вашей системе.
- Теперь в результате щелкните правой кнопкой мыши командную строку и выберите параметр «Запуск от имени администратора».
- Выберите «Да» в ответ на запрос
- Затем в командной строке откройте, введите следующие команды и нажмите кнопку ввода
CHKDSK / F
CHKDSK / R
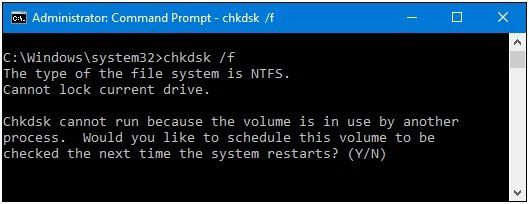
Суффиксы F и R гарантируют, что проверочный диск исправит все проблемы и определит местонахождение поврежденных секторов на вашем жестком диске, соответственно.
- Подождите, пока процесс не завершится. После этого перезагрузите систему и проверьте, решена ли проблема.
Если команда check disk не может обнаружить какую-либо ошибку, есть другой способ исправить проблему. Следуйте приведенным ниже инструкциям и быстро устраните проблему, из-за которой невозможно инициализировать диск.
- Сначала нажмите клавишу с логотипом Windows + E
- Теперь перейдите к окнам доступа и щелкните правой кнопкой мыши на диске, с которым вы столкнулись с проблемой.
- Открыть свойства из списка
- Затем нажмите на вкладку «Инструменты»
- Теперь на вкладке инструментов нажмите кнопку «Проверить».
- Наконец, дождитесь завершения процесса
Все еще сталкиваетесь с проблемой? Не нужно беспокоиться! Есть еще одно решение для вас.
# Решение 4. Инициализация вашего жесткого диска
Если ваш жесткий диск не инициализирован должным образом, он становится подверженным такой проблеме, как фатальная аппаратная ошибка. Вот шаги, которые помогут вам инициализировать ваш жесткий диск.
- Во-первых, подключите ваш портативный жесткий диск к компьютеру
- Теперь одновременно нажмите клавишу с логотипом Windows и E на клавиатуре.
- Затем найдите диск и щелкните по нему правой кнопкой мыши.
- Теперь из списка нажмите на кнопку «Формат»; убедитесь, что вы сняли флажок рядом с Quick Format
- Нажмите на кнопку Пуск ниже
- После завершения процесса форматирования извлеките диск
- Затем подключите это снова и проверьте, был ли инициализирован диск или нет
- Если диск еще не инициализирован, выполните следующие действия.
- Откройте окно «Выполнить», нажав клавишу с логотипом Windows + R
Затем в поле введите diskmgmt.msc и нажмите кнопку ввода
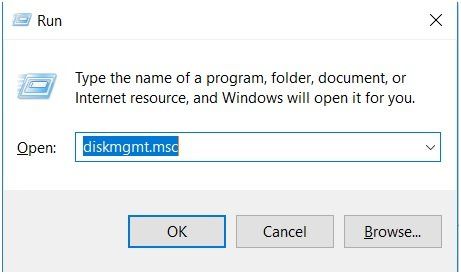
- Теперь, когда откроется новое окно, щелкните правой кнопкой мыши на томе и выберите кнопку Initialize Disk
- Наконец, выберите правильный раздел и введите и продолжайте.
Во всяком случае, люди! Это все, что вы можете попытаться исправить, если запрос не был выполнен из-за фатальной аппаратной ошибки устройства. Один из этих способов устранения неполадок, скорее всего, решит вашу проблему. Но почему-то, если в любом случае решения не сработают, мы предложим вам подключить оборудование к другому ПК. Если проблема сохраняется и там, у вас нет другого выбора, кроме как заменить его.



![Слишком низкий уровень громкости компьютера в Windows 10 [решено]](http://master-gadgets.ru/wp-content/cache/thumb/2305a928b_150x95.jpg)
![Функциональные клавиши не работают в Windows 10 — как исправить? [Решено]](http://master-gadgets.ru/wp-content/cache/thumb/c14681e34_150x95.jpg)
![Перо Microsoft Surface Pro не работает; Ошибки чувствительности пера [решено]](http://master-gadgets.ru/wp-content/cache/thumb/ebeccae38_150x95.png)
![Samsung 860 Evo не обнаружен с помощью программы Samsung Magician! [Решено]](http://master-gadgets.ru/wp-content/cache/thumb/d12393372_150x95.png)