В форм-факторе ноутбука с ограниченным пространством для клавиш производители часто включают клавишу Fn. Эта клавиша называется функциональной клавишей и используется с другими клавишами как сочетания клавиш для выполнения различных операций оболочки. Через эти клавиши проходят многие важные сочетания клавиш, такие как включение или выключение Wi-Fi, Bluetooth, микрофона и т. Д., А также регулировка громкости и яркости.
На вашем устройстве, если функциональные клавиши не работают в Windows 10, здесь я расскажу, почему вы можете столкнуться с этой ошибкой, и возможные пути ее исправления.
Почему функциональные клавиши не работают?
Поскольку существует много разных производителей клавиатур, может быть много разных причин, по которым вы можете столкнуться с этой ошибкой. Однако большинство из них можно сузить до следующих:
- заблокированный ключ Fn одна из самых распространенных причин этой ошибки. На некоторых клавиатурах есть специальная клавиша, которая блокирует функциональную клавишу, и ошибочное нажатие на эту клавишу может сделать вашу клавишу Fn отключенной.
- Несоответствующие драйверы также могут быть причиной этой ошибки клавиатуры в Windows 10. Устаревшие драйверы могут вызывать всевозможные проблемы, включая ‘Клавиша Fn в Windows 10 не работает‘ ошибка.
- Программное обеспечение для настройки клавиатуры позволяет пользователям включать или выключать некоторые клавиши или изменять вывод для некоторых клавиш. В случае внешних клавиатур есть вероятность, что пользователи могут иметь случайно выключил клавишу Fn.
- внешний тачпад иногда может вызвать конфликт с драйверами клавиатуры, что приводит к тому, что некоторые клавиши не работают нормально.
Как решить «Функциональные клавиши не работают в Windows 10»?
Функциональные клавиши Windows 10 не работают Ошибка может быть значительной, если вы привыкли к сочетаниям клавиш и интенсивно их используете для повседневной работы. К счастью, эти ошибки должно быть довольно легко устранить, и здесь я расскажу о различных методах, с помощью которых вы можете решить эту проблему. Если ваша клавиша Windows на клавиатуре тоже не работает, возможно, вы ее отключили, проверьте это в этом посте.
Решение 1. Запустите средство устранения неполадок оборудования Windows.
Чтобы помочь пользователям в случае, если что-то пойдет не так с их устройствами, Microsoft включила средство устранения неполадок, которое помогает диагностировать проблемы с клавиатурой.
- Откройте приложение настроек Windows. Вы можете использовать сочетание клавиш Win + I.
- Нажмите на Обновить Безопасность.
- На левой панели выберите Troubleshoot.
- Прокрутите до Найти и исправить другие проблемы в правой панели.
- Нажмите на клавиатура выявить дополнительные настройки.
- Нажать на Запустите средство устранения неполадок кнопка.
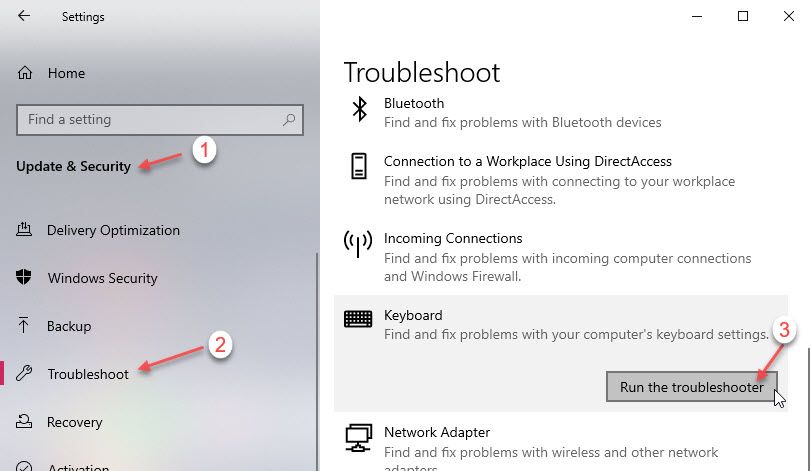
Средство устранения неполадок обнаружит проблемы с вашим оборудованием и предоставит необходимые исправления для исправления ошибки.Клавиша Fn в Windows 10 не работаетНа вашем устройстве.
Решение 2. Обновите драйверы клавиатуры
Драйверы — это файлы конфигурации, которые облегчают связь между оборудованием и операционной системой. Эти файлы очень важны для правильной работы вашего оборудования. Несоответствующие драйверы могут вызвать много ошибок, в том числе функциональные клавиши не работают на вашем оборудовании.
Вы можете обновить драйверы клавиатуры в диспетчере устройств. Для этого
- Открыть Бегать окно, нажав Win + R.
- Тип devmgmt.msc и нажмите Войти запустить диспетчер устройств.
- Здесь, если отсутствуют какие-либо критические обновления, вы увидите желтый восклицательный знак это признак того, что этот водитель нуждается в немедленном внимании.
- Остальное, нажмите на Клавиатуры чтобы открыть список установленных клавиатур, а затем щелкните правой кнопкой мыши и выберите Обновить драйвер из контекстного меню.
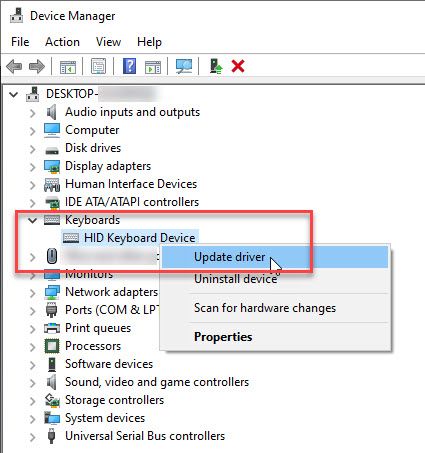
- Выберите Автоматический поиск обновленного программного обеспечения драйвера Возможность автоматического поиска и загрузки драйверов.
Если вы загрузили драйверы с веб-сайта производителя, вы также можете установить этот драйвер, выбрав Обзор моего компьютера для программного обеспечения драйверов.
После обновления драйверов вы должны увидеть, что ‘Функциональные клавиши Windows 10 не работают’Ошибка устранена для вашего устройства.
Решение 3: Решения для конкретного производителя
У некоторых производителей, таких как Dell и VAIO, есть и другие дополнительные способы устранения неполадок.
В системах Dell есть дополнительная настройка для строки функциональных клавиш, которая может помочь вам изменить настройки:
- В меню «Пуск» введите «Центр мобильности окон». После открытия приложения ищите «Строка функциональных клавиш.»
- Теперь нажмите на стрелку раскрывающегося списка и выберите «Функциональная клавиша.»
- Нажмите на «Подать заявление», Чтобы сохранить необходимые изменения и закрыть приложение.
Хотя центр мобильности обычно доступен для всех пользователей Windows, этот дополнительный параметр предназначен только для пользователей dell.
Пользователи VAIO уже должны знать, что служба событий VAIO обычно перестает работать после каждого обновления. Вы должны вручную включить службу, если вы как-то видите эту ошибку на вашем устройстве.
- Открыть Бегать окно, нажав Win + R.
- Тип Сервисы.ЦКМ и нажмите Войти запустить окно Сервисы.
- Найдите VAIO Event Service. Дважды щелкните, чтобы перейти к свойства.
- Измените тип запуска на автоматическая и нажмите на Начало.
Решение 4. Удалите драйвер указательного устройства Synaptics
Если вы используете внешнее указательное устройство, например трекпад, они могут иногда конфликтовать с драйверами клавиатуры и приводить к неправильной работе функциональных клавиш.
Попробуйте удалить Указывающее устройство Synaptics драйвер из панели управления или диспетчера устройств, а затем попробуйте посмотреть, если ваша ошибка устранена.

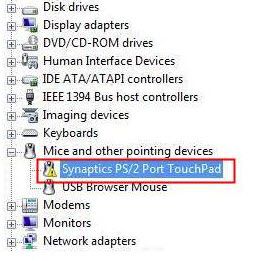
Завершение
С этим руководством, теперь вы знаете, как решить функциональные клавиши не работают в Windows 10 ошибка на вашем устройстве. Однако, если это не решит вашу проблему, и вы все равно увидите, что Клавиша Fn в Windows 10 не работает, Вам необходимо доставить ваше устройство в сервисный центр, так как это может вызвать проблемы с оборудованием.

![Функциональные клавиши не работают в Windows 10 — как исправить? [Решено]](http://master-gadgets.ru/wp-content/cache/thumb/c14681e34_320x200.jpg)


![Почему горит моя веб-камера? Как отключить веб-камеру! [ОПАСНОСТЬ]](http://master-gadgets.ru/wp-content/cache/thumb/eca0b6603_150x95.jpg)
![Ошибка принтера в Windows 10: порт принтера используется, пожалуйста, подождите! [Решено]](http://master-gadgets.ru/wp-content/cache/thumb/9363783c5_150x95.jpg)
