Microsoft запустила Windows 10 в 2015 году, и это было сделано с учетом обновлений безопасности. В Windows 10 пользователи получают регулярные обновления для системы безопасности и обновления функций, благодаря чему их устройства выглядят свежими и актуальными. Однако, это не идеально, так как многие пользователи сообщают об ошибках в своих системах.
Одна такая ошибка, о которой я расскажу здесь, это когда пользователи получают слишком низкий уровень громкости в Windows 10. Эта ошибка не редкость, многие пользователи сообщают низкая громкость аудиоустройства в их системе или уровень громкости ниже, чем уровень громкости Windows.
Как исправить, если громкость компьютера слишком низкая в Windows 10?
Может быть множество причин, по которым у вас может быть слишком низкий уровень громкости в Windows 10. Вот некоторые возможные исправления, которые вы можете попытаться диагностировать, почему вы можете получить эту ошибку, и способы ее устранения. низкая громкость аудиоустройства.
ЗаметкаЭто предполагает, что вы используете последнюю версию Windows 10. Если нет, сначала обновите Windows 10 до последней версии, выпущенной Microsoft. Если обновление Windows вам не помогло и вы все еще страдаете от низкая громкость аудиоустройства, следуйте приведенным ниже решениям:
Решение 1. Проверьте все уровни громкости
Место, где вы можете начать устранять эту ошибку, — проверить все уровни громкости на вашем устройстве. Проверьте громкость вашего устройства с помощью значка на панели задач. Кроме того, используйте аппаратные кнопки для увеличения громкости, если вы используете ноутбук.
В Windows 10 вы можете индивидуально проверять и контролировать громкость звука отдельных приложений. Это можно сделать из микшера громкости. Чтобы открыть микшер громкости, выполните следующие действия:
- Первый, щелкните правой кнопкой мыши на значке динамика на панели задач.
- В открывшемся контекстном меню выберите Откройте микшер громкости.
- В диалоговом окне Volume Mixer вы сможете увидеть приложения, использующие аудиоустройства.
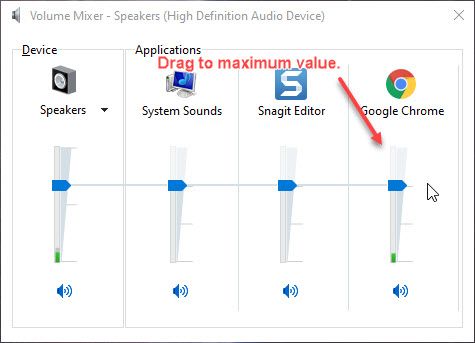
Теперь вам нужно будет настроить громкость отдельных приложений. Просто установите все ползунки на максимальное значение как исправление низкой громкости.
Решение 2. Проверьте внешние динамики
Если к вашему устройству подключены внешние динамики, проверьте также их громкость. Возможно, вы случайно установили более низкую громкость на своих динамиках и, следовательно, видите, что в Windows 10 слишком низкая громкость.
Также, если возможно, почистите динамики и проведите некоторую прокладку кабелей. Существует вероятность того, что вы можете видеть Слишком низкий уровень громкости Windows 10 из-за помех от ваших неправильно управляемых кабелей и т. д.

Решение 3. Проверьте, автоматически ли Windows уменьшает громкость
Многие пользователи ранее сообщали об ошибке в Windows 10, где Windows 10 автоматически понижала громкость компьютера. Мы рассмотрели это в подробном руководстве, которое вы можете проверить здесь.
Решение 4: Настройки связи
В Windows есть встроенная функция, которая помогает пользователям автоматически регулировать громкость различных звуков, когда вы используете компьютер для совершения или приема телефонных звонков. Он может уменьшить громкость до 80% или полностью отключить звук, если вы выберете это для себя.
- Открытые окна Поиск нажав Win + S.
- Тип Звук в меню поиска.
- Нажмите на ‘Изменить системные звуки».
- Под связи нажмите на переключатель, связанный с Ничего не делать.
- Нажмите на Подать заявление с последующим Ok.
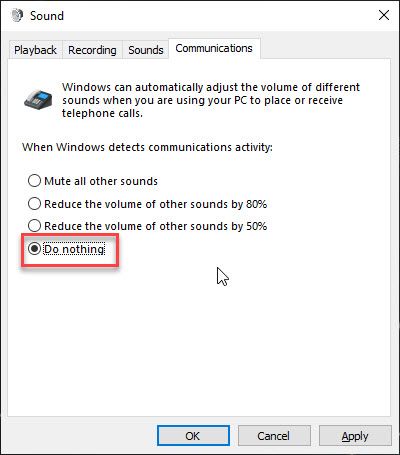
Завершение
Так что у вас есть это. Теперь вы знаете, как диагностировать и решить, если Слишком низкий уровень громкости в Windows 10 используя одно или сочетание решений, представленных выше. Прокомментируйте ниже, если вы нашли это полезным, и расскажите нам, как вы решили ошибку на вашем устройстве.

![Слишком низкий уровень громкости компьютера в Windows 10 [решено]](http://master-gadgets.ru/wp-content/cache/thumb/2305a928b_320x200.jpg)


![Функциональные клавиши не работают в Windows 10 — как исправить? [Решено]](http://master-gadgets.ru/wp-content/cache/thumb/c14681e34_150x95.jpg)
![Как отключить ключ Windows в Windows 10? [Решено]](http://master-gadgets.ru/wp-content/cache/thumb/c5f9b883d_150x95.jpg)
