Клавиатура является одним из наиболее важных аппаратных устройств, что делает рабочий стол полезным. Некоторые пользователи настолько знакомы, что могут использовать только клавиатуру для навигации по своему устройству Windows 10 и выполнения других действий с ним. Если клавиатура вашего ноутбука внезапно перестает работать, ваш ноутбук в основном становится бесполезным. Проверьте эту статью, если вы видите только функциональные клавиши, не работающие в Windows 10.
Почему моя клавиатура не работает на ноутбуке?
Неисправность клавиатуры вашего ноутбука может быть отнесена либо к аппаратному, либо к программному обеспечению. Если ваш клавиатура не работает Это проблема программного обеспечения, которую можно легко исправить с помощью некоторых простых решений, которые будут перечислены ниже. Однако, если это аппаратная ошибка, вам нужно открыть и снова подключить ленточный разъем для вашего ноутбука.
Обычно есть пять основных причин, почему ваш клавиатура ноутбука не работает. Это включает:
- Отсутствует или поврежден водитель
- Неправильное соединение между клавиатурой и материнской платой
- Пыль и грязь собираются под клавиатурой
- Неправильные региональные настройки
- Поврежденные или отсутствующие системные файлы
Прежде чем искать предложения
Диагностика путем подключения внешней клавиатуры
Если у вас есть удобная внешняя клавиатура, подключите клавиатуру к ноутбуку, чтобы проверить, связана ли проблема с аппаратным или программным обеспечением. Этот простой трюк может помочь вам получить больше информации об ошибке клавиатуры вашего ноутбука.
Если внешняя клавиатура работает нормально, вы можете предположить, что может быть аппаратная проблема, препятствующая обнаружению клавиатуры вашего ноутбука на вашем устройстве.
Если внешняя клавиатура также не работает, вы можете сделать вывод, что может быть что-то не так с программным обеспечением вашего компьютера. Позвольте нам взглянуть на некоторые из простых решений, которые вы можете развернуть, чтобы решить, если вы видите клавиатура ноутбука не работает на вашем устройстве Windows 10.
Диагностика с использованием BIOS
Еще один способ диагностики ошибки — из меню BIOS. Если вы можете войти в меню BIOS с помощью клавиши BIOS (обычно клавиши F2 или Del) и перемещаться по настройкам с помощью клавиш со стрелками, вы можете предположить, что проблема связана с программной частью, а не аппаратной частью вашего ноутбука.
Как решить, если клавиатура ноутбука не работает?
Если проблема с программным обеспечением вызывает клавиатура не работает на ноутбуке, Вы можете легко диагностировать истинную причину ошибки и, следовательно, решить ее в зависимости от причины ошибки.
Решение 1. Проверьте на физический ущерб
Во-первых, проверьте, не был ли физический ущерб на вашем ноутбуке, который мог сломать некоторые ключи или переключатели. Если произошел какой-либо физический ущерб, вам может понадобиться отнести ноутбук в сервисный центр.
Решение 2. Чистая пыль и грязь
Одной из наиболее распространенных причин, по которым клавиши ноутбука перестают работать, является накопление пыли и грязи. Грязные клавиатуры имеют тенденцию накапливать пыль, которая может осесть на клавишных панелях. Это приводит к тому, что при нажатии клавиши вход не регистрируется.
Возьмите кисть и удалите пыль с клавиатуры. Если у вас есть небольшой вентилятор, вы также можете использовать его для удаления стойких частиц пыли из-под клавиатуры. Используйте сухие материалы, чтобы почистить свой ноутбук и проверьте, сохраняется ли ошибка.
Решение 3. Обновление или откат драйверов
По сообщениям, многие пользователи решили проблему с клавиатурой, обновив драйверы своих устройств. Поскольку драйверы устройств играют важную роль в работе аппаратного обеспечения, вы можете попробовать обновить драйверы устройств в попытке решить клавиатура ноутбука не работает ошибка.
Мы рассмотрели, как вы можете обновить ваши драйверы в специальной статье, так что не забудьте проверить это.
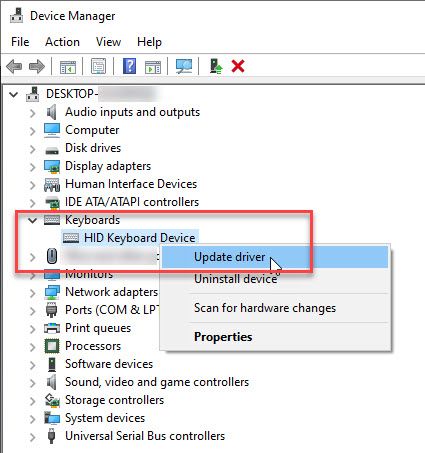
Обновление драйверов вашего устройства должно решить проблему с неработающей клавиатурой на вашем устройстве.
Решение 4. Запустите средство устранения неполадок оборудования.
Средство устранения неполадок оборудования — это один из встроенных инструментов Windows 10, который можно использовать для диагностики вашего устройства и поиска источника проблемы, от которой страдает ваше устройство.
Средство устранения неполадок с оборудованием было удалено, начиная с Windows 10 v1809. Однако есть еще один способ открыть средство устранения неполадок оборудования в Windows 10. Просто выполните следующие действия:
- Открыть Бегать диалог, нажав Win + R
- Используйте экранную клавиатуру для запуска следующей команды:
% systemroot% \ system32 \ msdt.exe -id DeviceDiagnostic - Следуйте предоставленным инструкциям для диагностики и последующего устранения ошибки на вашем устройстве.
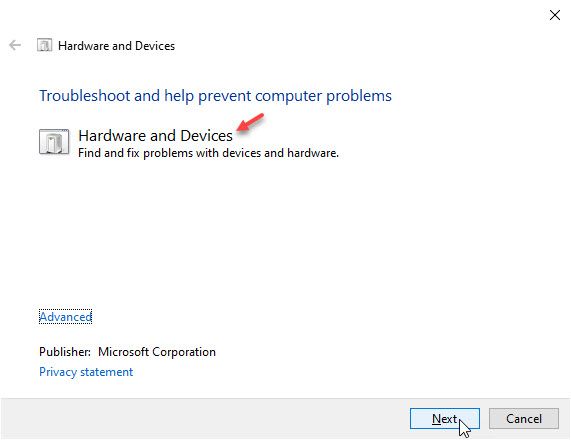
Решение 5. Запустите сканирование SFC
Если ни одно из приведенных выше решений не помогло устранить ошибку, возможно, что-то не так с системными файлами. Если ноутбук не может обнаружить оборудование, вы можете запустить сканирование SFC, чтобы проверить наличие сломанных системных файлов.
Вы можете ознакомиться с нашей статьей, посвященной решению проблем с испорченными системными файлами, чтобы узнать, как устранить ошибку клавиатуры.
Решение 6. Повторно подключите ленточный кабель клавиатуры
Если вы не видите никакого ввода даже после запуска сканирования SFC, есть еще один шаг, который вы можете выполнить, который включает в себя разборку ноутбука. Клавиатура ноутбука подключается к материнской плате с помощью ленточного разъема, который легко снимается.
- Смотреть онлайн как демонтирует ваш ноутбук, а затем откройте его, внимательно следуя инструкциям в соответствии с моделью вашего ноутбука.
- Затем найдите разъем клавиатуры и снимите клавиатуру с материнской платы.

- Очистите компоненты, которые у вас есть перед вами. К ним относятся контакты разъема, порты и т. Д.
- Переустановка клавиатуры к материнской плате и собрать ноутбук.
Теперь проверьте, сохраняется ли ваша ошибка.
Завершение
Итак, вот оно. Теперь вы знаете, как диагностировать и решить, если вы видите клавиатура ноутбука не работает используя решения, представленные выше. Если вам неудобно разбирать ноутбук, вам следует отнести его в сервисный центр, где они могут починить ваш ноутбук. Расскажите нам, как вы решили эту ошибку в комментариях ниже.



![Как отключить ключ Windows в Windows 10? [Решено]](http://master-gadgets.ru/wp-content/cache/thumb/c5f9b883d_150x95.jpg)