Многие пользователи Windows 10 жаловались на то, что их перьевые диски плохо себя ведут, когда копируют на него некоторые данные. Страница свойств показывает некоторое занимаемое пространство, но файлы и папки не отображаются, когда содержимое диска открывается в обозревателе. Здесь я буду обсуждать, как исправить USB-накопитель не показывает файлы и папки.
Почему вы не видите ваши данные!
Может быть несколько причин, почему файлы на флешке не отображаются. Знание причины, по которой вы не видите свои файлы, может помочь вам устранить ошибку.
Поврежденный USB-накопитель
Чаще всего видно, что аппаратный компонент поврежден, из-за чего вы не можете видеть ваши файлы. Диск будет отображаться на вашем компьютере. Если USB-накопитель поврежден, но встроенное ПО находится в хорошем состоянии. Вы сможете копировать файлы на этот диск, но при отключении и повторном подключении устройства вы не сможете просматривать файлы, хотя пространство будет казаться занятым.
Вирус / вредоносная атака
- Также возможно, что файлы, к которым вы хотите получить доступ, находятся под вирусной атакой, которая изменила или удалила ваши файлы. Это также распространенная проблема, через которую проходят многие пользователи.
- Другой очень распространенный вирус — это вирус, который скрывает ваши папки или устанавливает их как «Защищенные системные файлы и папки», которые по умолчанию скрыты.
- Если ваш диск настроен на функцию автозапуска и содержит вирус, файл autorun.inf может автоматически запустить вирус, когда он подключен.
Файлы, установленные как скрытые
Windows заполнена ошибками, и возможно, что такая ошибка помечала ваш файл как скрытый, и именно поэтому флешка не показывает файлы.
Файлы удалены
Это наихудший сценарий, но возможно, что из-за технических сложностей файлы были удалены во время копирования.
Существует также вероятность того, что какой-нибудь вирус удалил ваши файлы, когда вы подключили его. Когда вы подключаете USB-накопитель, вирус активирует себя и удаляет файлы на диске. Существует также вероятность того, что некоторые другие файлы из вашей системы были удалены. Если вы видите загадочный файл, который заканчивается расширением .exe (тип приложения) или .lnk (тип ссылки или ярлык), существует высокая вероятность того, что в него встроен вирус; особенно если он содержит имя и значок ваших файлов или папок.
Теперь, когда мы обсудили причины, я поделюсь решениями, которые вы можете использовать для решения «USB-накопитель не показывает файлы и папки» ошибка.
Как исправить «USB-накопитель не показывает файлы и папки»?
Если вы тоже столкнулись с этой ошибкой, вы можете попробовать эти решения в порядке их появления в списке.
# Решение 1. Просмотр скрытых файлов и папок
Если по какой-то причине файлы были скрыты, вы можете начать с этого. Чтобы просмотреть скрытые файлы и папки в Windows 10, в проводнике перейдите в каталог вашего USB-накопителя.
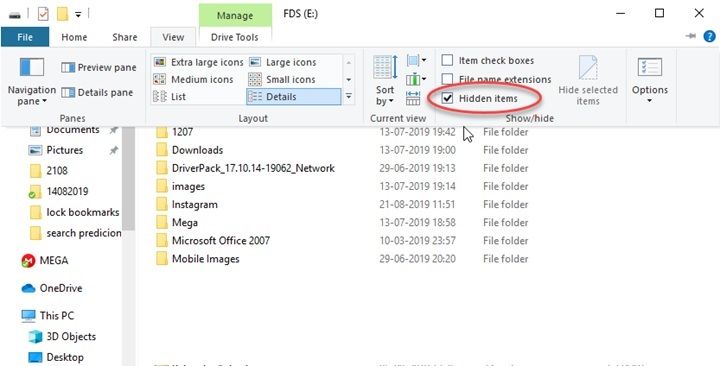
Затем нажмите на Посмотреть Вкладка. в Показать спрятать раздел, отметьте поле рядом с Просмотр скрытых файлов и папок.
# Решение 2. Просмотр скрытых системных файлов
Системные файлы по умолчанию скрыты, поэтому обычные скрытые файлы не будут отображаться. Чтобы просмотреть системные файлы, выполните следующие действия:
1) В проводнике перейдите к USB-накопителю.
2) В левом верхнем углу нажмите файл а затем нажмите Изменить папку и параметры поиска.
Заметка: в Windows 7 этот параметр находится под кнопкой «Организовать».
3) В открывшемся окне «Свойства папки» перейдите к Посмотреть
4) В списке расширенных настроек перейдите к Скрыть защищенные системные файлы (рекомендуется).
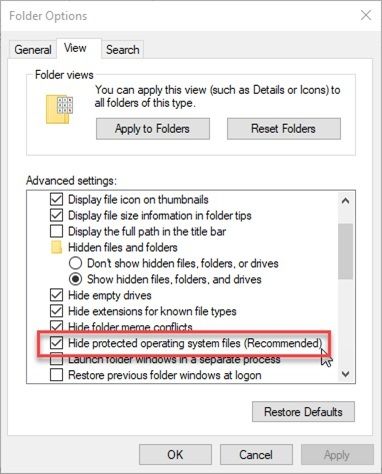
5) Снимите отметку с ‘Скрыть защищенные файлы операционной системы установите флажок и нажмите Подать заявление. Затем нажмите Ok.
Теперь вы сможете увидеть свои файлы и папки на USB-накопителе.
# Решение 3. Использование WinRAR или других архиваторов с файловым менеджером
WinRAR — это архиватор с файловым менеджером, который отображает все файлы и папки на диске независимо от их скрытого статуса.
Чтобы просмотреть файлы в WinRAR, выполните следующие действия:
- Загрузите архиватор WinRAR с их сайта здесь.
- Установите архиватор WinRAR, используя загруженный установочный пакет.
- Откройте архиватор WinRAR и перейдите к своему перьевому диску.
Ваши файлы должны отображаться в каталоге. Если ваши файлы не отображаются в WinRAR, возможно, их нет на вашем диске.
# Решение 4. Используйте AutorunExterminator
Протокол автозапуска инициируется файлом autorun.inf, который выполняется, когда вы подключаете диск к компьютеру. Чтобы удалить файл autorun.inf до его запуска, вам потребуется стороннее приложение под названием AutorunExterminator.
Скачать здесь.
Чтобы очистить и открыть ваши файлы, выполните следующие действия:
- Отключите USB-накопитель.
- Используя ссылку для скачивания, приведенную выше, загрузите файл.
- экстракт файлы.
- Двойной клик по AutorunExterminator.exe запустить программу.
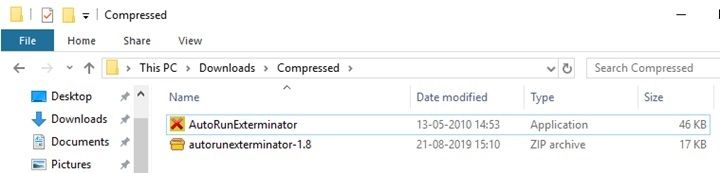
5. Подключите свой перьевой привод. AutorunExterminator удалит все INF-файлы на вашем флешке.
6. Нажмите Клавиша Win + R запустить диалоговое окно «Выполнить».
7. Тип CMD в поле ввода и нажмите Enter.
8. Введите эту команду в командном окне, чтобы открыть ваши файлы:
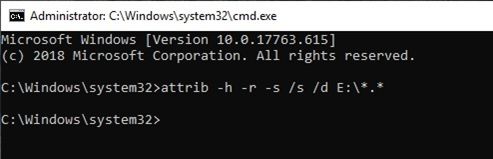
attrib -h -r -s / s / d E: \ *. *
Заметка: Измените E: \ на букву, назначенную вашему диску.
Теперь ваша проблема должна быть решена, и вы сможете увидеть свои файлы на USB-накопителе.
# Решение 5: Запустите команду проверки диска
Вы можете запустить диагностический тест на вашем USB-накопителе, чтобы очистить все ошибки и исправить ваш диск. Для этого выполните следующие действия:
- Нажмите Win + R запустить диалог запуска.
- Тип CMD и нажмите Ctrl + Shift + Enter запустить командную строку с правами администратора.
- В поле ввода введите следующую команду и нажмите Enter:
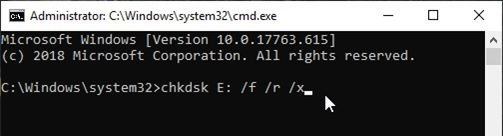
чкдск е: / f / r / x
4. Дождитесь окончания сканирования.
5. Перезагрузите компьютер, чтобы сохранить изменения.
Заметка: Измените F: \ на букву, назначенную вашему диску.
- / F обозначает команду flag, давая chkdsk разрешение исправлять любые ошибки
- / R обозначает восстановление, предоставляя chkdsk разрешение на поиск и восстановление любых поврежденных секторов.
- / X дает команду chkdsk отключить диск перед сканированием.
Завершение
Итак, вот оно. Теперь вы знаете, какие шаги предпринять, если столкнетесь сUSB-накопитель не показывает файлы и папкиОшибка и как ее решить. Скажите нам в комментариях, какой метод помог вам, и обсудите далее то же самое.

![USB-накопитель не показывает файлы и папки — [решено]](http://master-gadgets.ru/wp-content/cache/thumb/19d6c565c_320x200.jpg)


![Ошибка контрольной суммы CMOS в Windows 10 [решено]](http://master-gadgets.ru/wp-content/cache/thumb/759bce70d_150x95.jpg)
![Как перенести программы с HDD на SSD? [ЛЕГКИЕ ПУТИ]](http://master-gadgets.ru/wp-content/cache/thumb/2d8b1d4dc_150x95.png)
![Почему горит моя веб-камера? Как отключить веб-камеру! [ОПАСНОСТЬ]](http://master-gadgets.ru/wp-content/cache/thumb/eca0b6603_150x95.jpg)