Во время чтения электронной книги или прокрутки длинных веб-страниц, если ваша кнопка прокрутки мыши внезапно перестает работать, вот несколько способов, которыми вы можете решить кнопка мыши не работает.
Почему перестало работать колесо мыши?
Прежде чем устранить ошибку, важно знать, что может быть причиной ошибки, чтобы можно было принять необходимые меры предосторожности, чтобы предотвратить повторное появление ошибки.
Любая периферия может внезапно перестать работать по многим причинам. Это может быть аппаратный сбой или сбой драйвера. Возможно, что повреждение было нанесено аппаратному обеспечению или соединительным проводам внутри мыши. Ваши драйверы могут быть устаревшими и конфликтовать с вашей операционной системой. Здесь я буду обсуждать решения для средний щелчок не работает ошибка в отношении возможной причины того же. Если вы используете тачпад и он не работает, вы можете просмотреть это сообщение, чтобы исправить это.
Средняя кнопка мыши не работает — как исправить?
# Решение 1 (обновить драйверы мышей)
Чтобы исключить возможность устаревшего драйвера, необходимо проверить и обновить все доступные драйверы мыши.
Примечание: это предполагает, что вы используете последнюю версию Windows и все обновления установлены.
Чтобы обновить драйверы мыши, выполните следующие действия:
- Откройте окно запуска, нажав Win + R.
- Тип devmgmt.msc и нажмите Войти открыть диспетчер устройств.
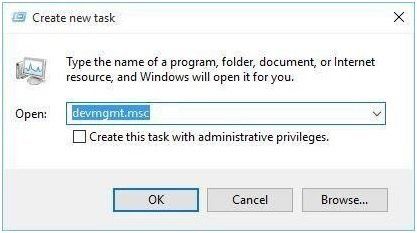
3. Подключите мышь к вашей системе и раскройте Мыши и другие указательные устройства
4. В списке щелкните правой кнопкой мыши неисправную мышь и выберите Обновить драйвер.

5. Windows проверит наличие любых ожидающих обновлений. Следуйте инструкциям на экране для обновления любых доступных драйверов мыши.
6. Начать сначала ваш компьютер после завершения обновления.
Если были какие-либо конфликтующие устаревшие драйверы, их обновление должно решить вашу проблему.
Если у вас есть мыши премиум-класса, поставляемые с программным обеспечением для настройки, вы можете попробовать изменить значения в программном обеспечении производителя оборудования, чтобы проверить, щелчок средней кнопкой мыши не работает проблема решена
Однако, если это не решит проблему, вам необходимо проверить наличие ошибок в реестре.
# Решение 2 (Проверьте записи реестра)
Иногда Windows может испортить записи реестра и привести к неправильной работе мыши.
Чтобы проверить правильность значений записей реестра, выполните следующие действия:
- Нажмите Win + R открыть диалог Run.
- Тип смерзаться и нажмите Войти открыть редактор реестра.
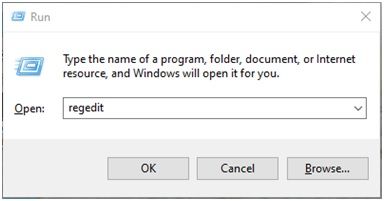
3. Перейдите по следующему пути, вставив его в адресную строку редактора реестра:
HKEY_CURRENT_USER \ Панель управления \ Рабочий стол
4. На правой панели найдите и дважды щелкните на записи WheelScrollLines.
5. Изменить Значение данных в 3 если его установить на что-то другое.
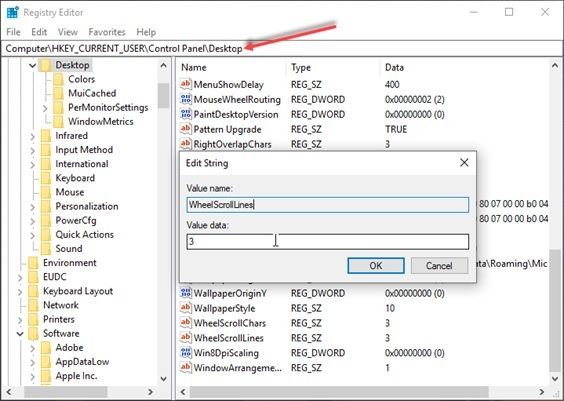
6. Начать сначала ваш компьютер.
Это должно исправить ошибку реестра, которая, возможно, приводила к тому, что колесо мыши и кнопка не работали должным образом. Если это не так, проверьте и запустите средство устранения неполадок оборудования.
# Решение 3 (Устранение неполадок оборудования)
Теперь, когда вы устранили возможность несоответствия драйверов, пришло время устранить неполадки оборудования.
Сначала подключите неисправную мышь к другому ПК и проверьте, нормально ли она там работает. Если он работает нормально в другой системе, в вашей системе есть программное обеспечение, которое неправильно настроено, что изменило ваш отклик средней кнопки. Это обычно происходит с игровым программным обеспечением и другим настраиваемым программным обеспечением.
Если это не работает нормально, вам нужно запустить аппаратное устранение неполадок в Windows.
Чтобы получить доступ к средству устранения неполадок:
- открыто настройки (Win + I)
- Выбрать Обновление и безопасность.
- На левой панели выберите Troubleshoot.
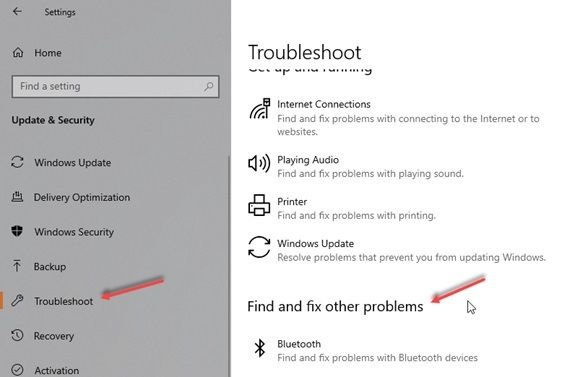
4. На правой панели выберите Аппаратные средства и устройства открыть средство устранения неполадок.
5. Запустите средство устранения неполадок и следуйте инструкциям на экране, чтобы завершить поиск и устранение ошибок.
6. Начать сначала ваш компьютер.
Средство устранения неполадок попытается найти ошибку и предоставит возможное решение вашей проблемы.
Если средство устранения неполадок оборудования также не работает должным образом, возможно, что аппаратный компонент внутри мыши стал неисправным. Аппаратное исправление не будет опубликовано здесь, так как технические характеристики мышей обычно варьируются от устройства к устройству, и ремонт должен выполняться только опытным специалистом.
Вывод
Колесо прокрутки не работает, это может раздражать, так как это очень полезно при просмотре и чтении длинных страниц. С помощью вышеперечисленных исправлений вы сможете решить theсредняя кнопка мыши не работаетОшибка с легкостью. Если эти исправления вам не помогут, вам необходимо отремонтировать или заменить устройство, если оно не соответствует гарантийному сроку. Комментарий ниже, если у вас есть запрос или для дальнейшего обсуждения.



![Как отключить ключ Windows в Windows 10? [Решено]](http://master-gadgets.ru/wp-content/cache/thumb/c5f9b883d_150x95.jpg)
![Как установить Windows на Chromebook? [Решено]](http://master-gadgets.ru/wp-content/cache/thumb/778e3cd08_150x95.jpg)

![Samsung 860 Evo не обнаружен с помощью программы Samsung Magician! [Решено]](http://master-gadgets.ru/wp-content/cache/thumb/d12393372_150x95.png)