Знание вашей системной информации может пригодиться при заполнении некоторых форм опросов для вашего продукта или просто держать их в руках для будущих ссылок. Марка вашего продукта определяется моделью компьютера, а характеристики вашей системы также зависят от модели.
Эта информация также понадобится вам, если с вашей системой произойдет что-то не так, и вам нужно будет обратиться в сервисный центр, поскольку предоставляемая вам информация и помощь будут зависеть от номера модели вашего устройства. Здесь я буду обсуждать как найти модель вашего компьютера номер и системные характеристики.
Как найти характеристики системы и модель моего компьютера?
Если вы хотите узнать характеристики вашей системы в режиме онлайн, вы должны знать номер модели, поскольку эта информация сортируется в базе данных со ссылкой на модель вашего продукта. Вот почему вам нужно найти ответ на ‘какая модель моего компьютера».
# Решение 1. Поиск модели компьютера с использованием меток
Если ваше устройство довольно новое и этикетки не повреждены, это лучшее место для поиска информации о вашей системе и номера модели.

Этикетки продукта содержат набор информации, такой как номер вашей модели, ваш ключ активации OEM, информация об операционной системе, архитектуре и марке процессора, информация о графическом процессоре, а также год выпуска.
Pro Совет: Если TЭтикетка на вашем устройстве исчезает, вы также можете найти аналогичную этикетку на крышке устройства. Если вы недавно купили устройство, сделайте снимок с помощью телефона или другой легко доступной камеры и сохраните копию информации, доступной на наклейках, синхронизированной с вашим хранилищем.
# Решение 2. Поиск модели компьютера с использованием CMD
Если ваша система загружается в Windows, вы можете использовать собственный интерпретатор командной строки, чтобы узнать марку и модель вашей системы.
Чтобы открыть командную строку, откройте диалоговое окно «Выполнить», нажав Win + R, введите CMD и нажмите Ctrl + Shift + Enter запустить командную строку с правами администратора.
- В командной строке администратора введите следующую команду, чтобы узнать поставщика процессора и версию:
wmic csproduct получить поставщика, версию
- Введите следующую команду, чтобы получить информацию о модели системы вместе с архитектурой:
компьютерная система wmic получить модель, имя, производитель, тип системы
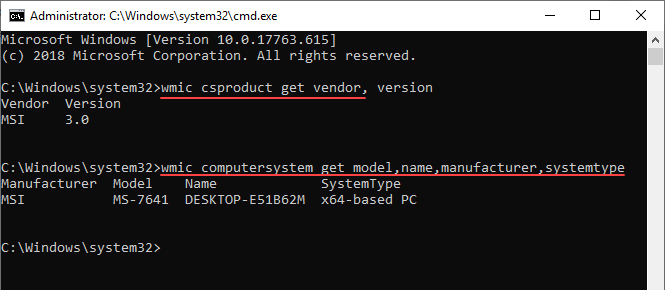
Используя эти команды, вы также можете найти марку и модель вашей системы вместе с архитектурой.
Pro tip: чтобы найти серийный номер Windows, который требуется в некоторых формах сервисного центра, введите следующую команду:
wmic биос получить серийный номер
# Решение 3: Msinfo32 на компьютерах в работающем состоянии
Если вы не хотите беспокоиться о командной строке и о наборе команд, вы можете получить всю информацию о системе, открыв диалоговое окно Информация о системе.
Чтобы открыть диалоговое окно с информацией о системе, выполните следующие действия:
- Откройте диалоговое окно «Выполнить», нажав Win + R.
- Тип msinfo32
- Нажмите Войти открыть диалоговое окно Информация о системе.
Кроме того, вы также можете ввести информацию о системе в приложении поиска.
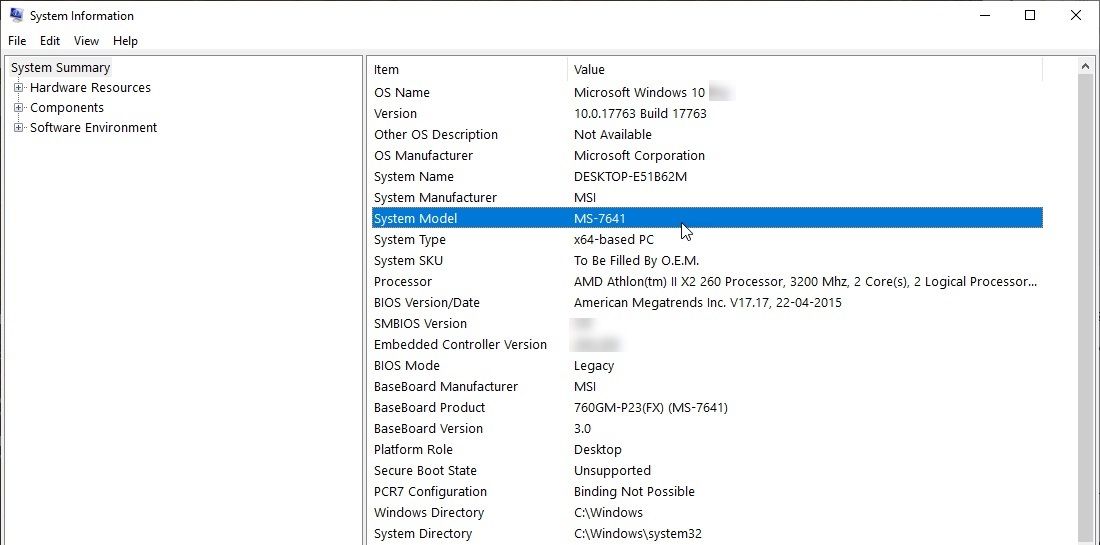
Здесь вы найдете всю необходимую вам информацию, включая информацию об ОС, производителе и модели системы, а также информацию о процессоре и BIOS и платформе.
Однако, если ваша система не запускается и не загружается в Windows, вот еще один шаг, который поможет вам получить номер модели продукта из самой BIOS.
# Решение 4. Поиск модели компьютера с использованием BIOS
Чтобы войти в настройки BIOS, нажмите клавишу настроек BIOS сразу после нажатия кнопки питания. Обычно это устройства Delete, Esc или F2 в случае устройств Windows.
Прочтите здесь, как вернуть клавишу F8 для входа в безопасный режим обратно в Windows 10.
После входа в BIOS вы найдете всю необходимую информацию, включая номер модели, информацию о продукте, серийные номера и т. Д.
Завершение
Итак, вот оно. Теперь вы знаете, как решитьКакой у меня номер модели«Вопрос с использованием четырех методов, приведенных выше. Если вы нашли этот пост полезным для доступа к номеру модели вашего ноутбука или ПК, сообщите нам об этом в комментариях ниже, и мы можем обсудить то же самое.

![Какая у меня модель компьютера? [ПОСЛЕДНИЕ МЕТОДЫ НАЙТИ]](http://master-gadgets.ru/wp-content/cache/thumb/0b0f1f625_320x200.jpg)


![Как отключить ключ Windows в Windows 10? [Решено]](http://master-gadgets.ru/wp-content/cache/thumb/c5f9b883d_150x95.jpg)
![Как установить Windows на Chromebook? [Решено]](http://master-gadgets.ru/wp-content/cache/thumb/778e3cd08_150x95.jpg)
