Тачпад стал самым популярным методом отслеживания в форм-факторе ноутбука. Это также очень полезная функция, поскольку мы считаем, что ее удобно использовать для переключения на мышь во время длительных сеансов печати. Однако, если вы столкнулись с ‘тачпад не работаетОшибка при работе с чем-то может быть очень проблематичной, если у вас нет внешней мыши в руке.
Почему тачпад не работает в Windows 10?
Тачпад является очень важным компонентом портативного компьютера, и если трекпад не работает в Windows 10, может быть много причин, почему вы можете столкнуться с этой ошибкой.
- Если вы используете внешнюю клавиатуру, слабое соединение может быть причиной тачпад не работает
- Многие BIOS ноутбуков отключают встроенный трекпад при подключении внешних мышей.
- У многих современных трекпадов есть зона отключения, которая отключает трекпад при двойном щелчке по ним.
- Тачпад, как и другое оборудование, также подвержен конфликту устаревших драйверов, и это может быть причиной трекпад не работает в Windows 10.
- Во многих современных ноутбуках есть комбинация клавиш, которая позволяет включать или отключать трекпад.
Как решить, если сенсорная панель не работает?
Теперь, когда у вас есть ложное представление о том, почему ваш трекпад не работает, вы можете действовать соответствующим образом, чтобы устранить эту ошибку на вашем устройстве Windows 10. В качестве альтернативы, если вы используете мышь и одна из ее кнопок не работает, вы можете проверить здесь.
Решение 1: комбинация клавиш Fn
На многих современных клавиатурах есть функциональная клавиша (Fn), которая используется в сочетании с клавишами FX для других сочетаний клавиш, таких как управление яркостью и громкостью, включение и выключение аппаратного обеспечения и т. Д.
Используя эту комбинацию, вы можете включить или выключить трекпад. Если вы нажмете эту комбинацию клавиш по ошибке, попробуйте снова нажать на ярлык.
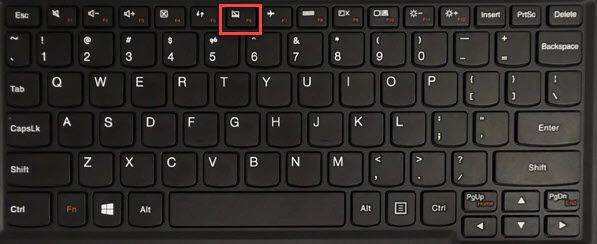
Решение 2. Отключение зоны сенсорной панели
Если вы заметили небольшой квадрат в верхнем левом или правом углу трекпада, это зона переключения сенсорной панели. Двойное нажатие переключит сенсорную панель на клавиатуру или выключит сенсорную панель.
Есть вероятность, что вы отключили его случайно, попробуйте дважды нажать на логотип, чтобы включить его снова.
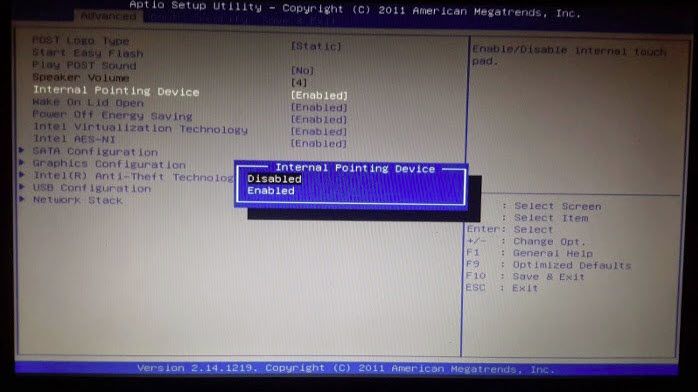
Как только вы загрузитесь в Windows, вы увидите, что ваш сенсорная панель ноутбука не работает ошибка будет решена.
Решение 5. Обновление или откат драйверов устройств
Мыши, как и другое оборудование, также подвержены несоответствию драйверов устройств. Драйверы — это файлы конфигурации, которые облегчают связь между вашим оборудованием и операционной системой. Драйверы очень важны для правильной работы периферийных устройств и другого оборудования, подключенного к вашему устройству.
Несоответствующие драйверы могут вызвать всевозможные ошибки, в том числе трекпад не работает в Windows 10.
Если вы долгое время не обновляли драйверы устройств, попробуйте обновить драйверы, чтобы решить эту проблему.
- Открыть Бегать окно, нажав Win + R.
- Тип devmgmt.msc и нажмите Войти запустить диспетчер устройств.
- Здесь, если отсутствуют какие-либо критические обновления, вы увидите желтый восклицательный знак, который указывает на то, что этот драйвер требует немедленного внимания.
- Иначе, нажмите на Мыши и другие указывающие устройства. Щелкните правой кнопкой мыши и выберите Обновить драйвер.
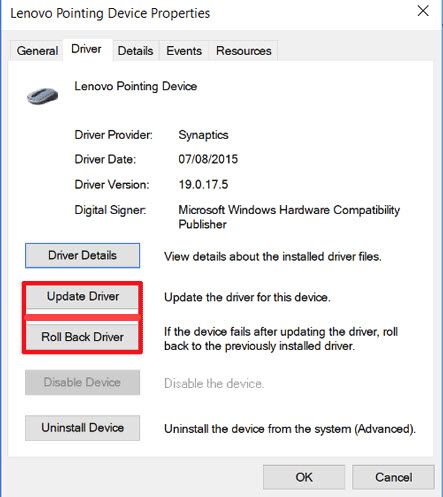
Если вы увидели эту ошибку после установки недавнего обновления, попробуйте выбрать Откат драйвера из свойств.
Решение 6. Удалите несколько драйверов
Если вы подключили к устройству несколько мышей, для них будут установлены отдельные драйверы. Эти драйверы могут иногда мешать друг другу, вызывая трекпад ноутбука не работает ошибка.
Чтобы устранить эту ошибку, вам нужно открыть диспетчер устройств, как вы это делали в предыдущем решении.
Здесь найдите Мыши и другие указательные устройства. Здесь удалите другие драйверы, установленные для всех мышей, которые вы когда-либо подключали к своему устройству.
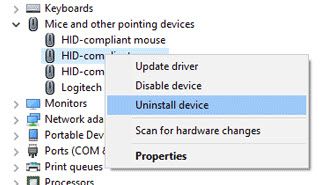
Решение 7. Включите сенсорную панель в свойствах мыши
Во многих случаях диспетчер устройств не обрабатывает включение или отключение сенсорной панели. Если каким-то образом ваш трекпад был отключен, вы не можете включить его из диспетчера устройств.
- Откройте настройки мыши, выполнив поиск в поиске Windows. Открой Настройки мыши результат поиска.
- в Свойства мыши окно, которое открывается, найдите свой тачпад настройки. Обычно это последняя вкладка.
- Убедитесь, что есть флажок рядом с Включить тачпад.
- Настройте любые другие параметры по своему вкусу, затем нажмите Подать заявление, тогда Ok.
- Проверьте сенсорную панель, чтобы убедиться, что она работает оптимально.
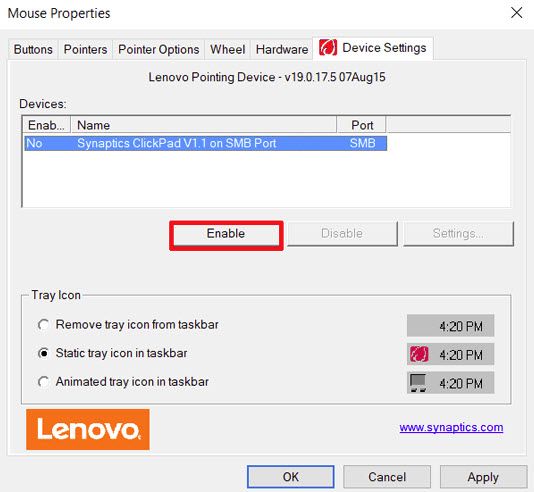
Завершение
Тачпад является одной из наиболее важных частей ноутбука и использует мышь в качестве указательного устройства в форм-факторе ноутбука. Теперь вы знаете, как решитьтачпад не работает”В Windows 10. Однако, если это как-то не помогает решить вашу проблему, вам нужно отнести ваше устройство в сервисный центр, так как может быть что-то не так с самим аппаратным компонентом.

![Ваш тачпад не работает? Вот как это решить [ИСПРАВЛЕНО]](http://master-gadgets.ru/wp-content/cache/thumb/51fa85a66_320x200.jpg)


![Как установить Windows на Chromebook? [Решено]](http://master-gadgets.ru/wp-content/cache/thumb/778e3cd08_150x95.jpg)
![Почему горит моя веб-камера? Как отключить веб-камеру! [ОПАСНОСТЬ]](http://master-gadgets.ru/wp-content/cache/thumb/eca0b6603_150x95.jpg)
![Ошибка принтера в Windows 10: порт принтера используется, пожалуйста, подождите! [Решено]](http://master-gadgets.ru/wp-content/cache/thumb/9363783c5_150x95.jpg)