Как отключить Кортану
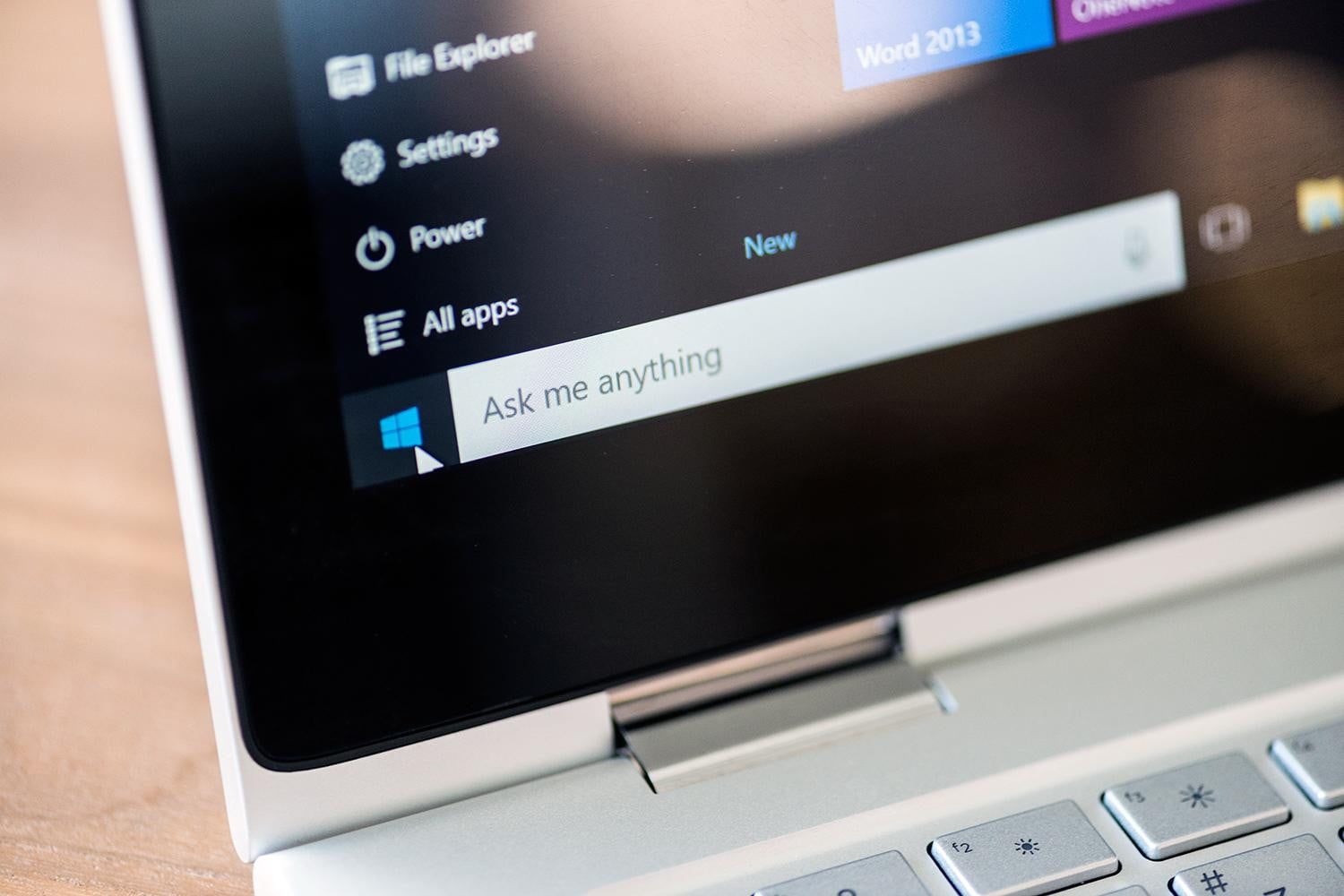
Одной из основных особенностей Windows 10 является наличие голосового помощника Microsoft, Cortana. Наряду с голосовым поиском вам будут предоставлены «предложения», которые делает голосовой помощник. Это включает в себя напоминания о запланированных событиях в вашем календаре, идеи, когда вы что-то ищете в Интернете, альтернативы, когда вы спрашиваете Cortana для получения информации, и многое другое.
Если это вас раздражает, а не помогает, и вы не используете Cortana для интеллектуальных устройств или других задач, вы можете отключить его, независимо от того, какую версию Windows 10 вы используете. Имейте в виду, что если вы отключите Cortana, вы также потеряете некоторые функции, такие как поиск на естественном языке и возможность использовать других умных помощников в Windows 10, таких как Alexa.
Отключение Кортаны в Windows Home
Отключить Cortana в версиях Windows до Anniversary Update было так же просто, как переключить переключатель, но в более поздних версиях это немного сложнее. Тебе придется проявить храбрость в реестре Windows.
Примечание. Реестр Windows не так страшен, как когда-то, но он по-прежнему обладает значительными возможностями. Если вы не уверены, что делаете в любой момент, сделайте резервную копию и перечитайте инструкции.
Шаг 1: Откройте редактор реестра Windows, выполнив поиск в строке поиска Windows или, в качестве альтернативы, нажмите клавишу Windows и «R», введите «regedit», затем нажмите кнопку «ОК». Дайте административное одобрение по запросу.
Шаг 2: Используйте левое меню для перехода к «HKEY_LOCAL_MACHINESOFTWAREPoliciesMicrosoftWindows».
Шаг 3: Если вы можете получить доступ к папке с именем «Поиск Windows», сделайте это. Если эта папка не существует, создайте ее, щелкнув правой кнопкой мыши на правой панели и создав новый ключ. Переименуйте его в «Поиск Windows».
Шаг 4: Убедитесь, что выбрана папка «Windows Search», затем снова щелкните правой кнопкой мыши на правой панели и создайте новое значение DWORD (32-разрядное). Назовите его «Разрешить Кортана» и убедитесь, что его значение установлено на «0».
Шаг 5: Перезагрузите компьютер.
Когда вы в следующий раз запустите Windows, вы обнаружите, что Cortana исчез из панели поиска.
Если вы хотите восстановить его в какой-то момент в будущем, просто измените значение «Разрешить Кортану» на «1».
Отключение Cortana в Windows Pro или Enterprise
Пользователи Windows Pro и Enterprise могут по-прежнему использовать метод реестра для отключения Cortana, но у них также есть доступ к редактору групповой политики, что делает процесс немного быстрее.
Шаг 1: Откройте редактор групповой политики, выполнив поиск в панели поиска Windows или нажав клавишу Windows + «R», набрав «gpedit.msc» и нажав кнопку «ОК».
Шаг 2: Используя систему меню слева, выберите «Конфигурация компьютера», затем «Административные шаблоны», «Компоненты Windows» и, наконец, «Поиск».
Шаг 3: Ищите «Разрешить Кортану» в правой панели. Щелкните правой кнопкой мыши и выберите «Редактировать» в меню.
Шаг 4: С помощью трех переключателей с левой стороны выберите «Отключено». Затем нажмите кнопку «Применить», а затем кнопку «ОК».
Теперь вы должны увидеть «Разрешить Кортану» как Отключено в окне редактора групповой политики. Перезагрузите компьютер, чтобы использовать его бесплатно.
Чтобы позже включить помощника, повторите описанные выше шаги и установите вместо него «Включено».
Отключение «Эй, Кортана»
Если вы хотите частично отключить Cortana, но при этом оставить голосовой помощник активным для поиска и помощи в просмотре интернет-страниц, вы можете отключить его возможность прослушивать ваш призыв к действию, отключив функцию «Hey Cortana». Это также может улучшить время автономной работы ноутбука.
Шаг 1: Найдите «Cortana» в окне поиска Windows и выберите соответствующий результат. В качестве альтернативы, откройте меню настроек Windows, нажав клавишу Windows + «I» и щелкните значок «Кортана».
Шаг 2: Под заголовком «Эй, Кортана» установите переключатель в положение «Выкл.».
Управляйте тем, что может сделать Кортана
Если вы хотите ограничить возможности Cortana или управлять его функционированием, а не просто полностью его отключить, есть несколько параметров, которые вы можете настроить.
Шаг 1: Найдите «Cortana» в окне поиска Windows и выберите соответствующий результат. В качестве альтернативы, откройте меню настроек Windows, нажав клавишу Windows + «I» и щелкните значок «Кортана».
Шаг 2: Выберите «Разрешения и история» в меню слева.
Там вы найдете несколько параметров, которые вы можете настроить, например, ограничивает ли Cortana поисковые запросы, основанные на контенте для взрослых, имеет ли Cortana доступ к вашим облачным данным, и показывает ли он вашу историю использования облака и локальных устройств.
Включите или выключите любой из этих параметров, как вам угодно. Если вы хотите начать с нуля, кнопка «Очистить историю моего устройства» поможет вам вернуться к исходной точке в отношении Кортаны.






