Как подключить AirPods к вашему MacBook
У вас есть AirPods. У вас есть MacBook. Теперь вы готовы к тому, чтобы они работали вместе. Но вы не знаете, как их настроить.
Хорошей новостью является то, что AirPods имеет довольно интуитивно понятный процесс подключения, но вам все равно нужно знать, куда идти и какие кнопки нажимать. Наше руководство поможет вам подключить AirPods всего за пару минут.
Для AirPods в паре с вашим iPhone
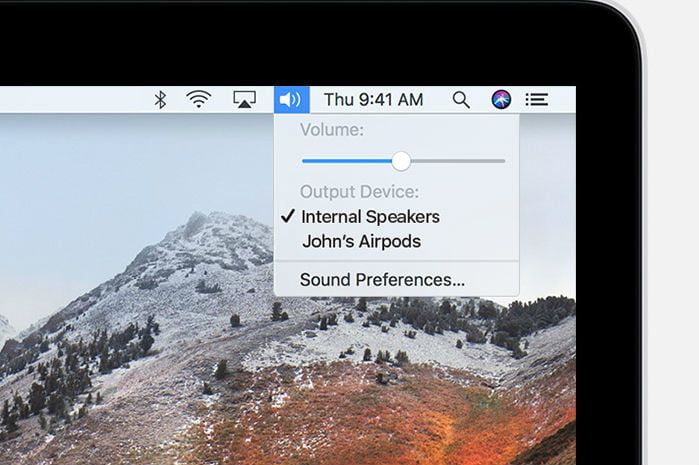
Вы пытаетесь соединить AirPods с Mac, которые уже были подключены к вашему iPhone? Это возможно: на самом деле, это гораздо проще, чем пытаться подключить новую пару AirPods. Ключ заключается в том, что ваш iPhone должен быть подключен к той же учетной записи iCloud, что и ваш Mac, с тем же Apple ID. Для большинства людей это не будет проблемой, но если ваш iPhone используют несколько человек или вам нужна другая учетная запись для работы на Mac, эта опция может оказаться невозможной.
Шаг 1: Вставьте свои AirPod в уши, включите их и включите Mac.
Шаг 2: Когда ваш Mac загружается и вы можете получить доступ к MacOS, посмотрите на строку меню вверху справа на экране, где вы можете увидеть все активные подключения, настройки и приложения для вашего Mac. Одним из них будет настройка «Bluetooth», о чем свидетельствует слабый сигнал Bluetooth (обычно обнаруживаемый сигналом Wi-Fi). Выберите это.
Шаг 3: Найдите имя вашего AirPod в раскрывающемся списке. Обычно это «AirPods вашего имени». Если вы видите его, это означает, что ваш Mac уже распознал ваши AirPods. Выберите их и попробуйте сыграть что-нибудь. При подключении AirPods вы должны услышать громкий и громкий звуковой сигнал, а затем звуки MacOS на ваш выбор. Никаких других настроек не требуется!
Для новых AirPods
Если ваши AirPods еще не подключены к какому-либо устройству Apple, процесс установки MacBook будет немного сложнее, но все же выполнимым.
Шаг 1: Для этого варианта держите свои AirPods в их случае зарядки. Если их нет в чехле для зарядки, вставьте их. Включите Mac, когда будете готовы начать.
Шаг 2: Откройте меню и выберите «Системные настройки», чтобы начать работу. В настройках выберите раздел «Bluetooth».
Шаг 3: После подключения Bluetooth дважды проверьте слева, чтобы убедиться, что Bluetooth включен. Возможно, но подтверждение важно.
Шаг 4: Поднимите чехол AirPod, откройте крышку для лучшего соединения и переверните ее, чтобы вы могли видеть заднюю часть корпуса. Внизу посередине корпуса находится кнопка, используемая для настройки.
Это в основном включает Bluetooth, чтобы его можно было обнаружить на соседних устройствах — в данном случае, на вашем Mac. Нажмите и удерживайте эту кнопку настройки, пока индикатор состояния рядом с ней не начнет мигать белым.
Шаг 5: Теперь вернитесь к разделу Bluetooth на вашем Mac. Вы должны увидеть, что ваши AirPods появятся в списке устройств. Рядом с ними будет синяя кнопка с надписью «Подключиться». Выберите ее. Теперь вы сможете проверить свои AirPods и убедиться, что они работают.
Ваши AirPods не могут подключиться?
У некоторых людей возникают проблемы, когда они пытаются подключить свои AirPods, получая сообщения типа «Не удалось подключиться к устройству». Это обычно указывает на проблему с подключением или признак того, что iCloud немного запутался.
Вот несколько решений, которые обычно исправляют ситуацию:
- Подойдите к символу Bluetooth в правом верхнем углу и выберите «Отключить Bluetooth». Подождите минуту, затем снова включите Bluetooth и попробуйте снова. Иногда это все, что нужно.
- Выключите AirPods и Mac, затем перезагрузите компьютер — сначала Mac, а затем AirPods. Это часто может устранить любую путаницу с подключением.
- У вас есть iPhone / iPad, подключенный к вашей учетной записи? Перейдите в раздел «Bluetooth» раздела «Настройки» на вашем устройстве iOS и посмотрите, подключены ли здесь ваши AirPods. Если это так, выберите их и выберите «Забыть это устройство». Теперь попробуйте подключить их к вашему Mac, а затем, если необходимо, снова подключиться к вашему iPhone, если этот метод окажется успешным.






