Игры без графического процессора никогда не были проще, вот как мы это сделали
Как и тропические птицы, игровые ноутбуки яркие, роскошные и не всегда являются доступной или разумной покупкой. Я имею в виду, где ты вообще положил птицу? Может ли он просто остыть в вашей гостиной или нужна клетка? Во всяком случае, игровые ноутбуки. Они дорогие, они горячие, и для повседневного использования вам обычно не требуется вся эта дополнительная мощность.
Это не означает, что вам не повезло, когда дело доходит до игр, хотя встроенная графика, которая у вас есть прямо в вашем рабочем ноутбуке, может выполнить работу, если вы будете осторожны с настройками — и выбором игр.
Условия тестирования
Чтобы получить представление о том, как настроить параметры на ноутбуках с интегрированной графикой, мы протестировали каждую из приведенных ниже игр на Asus Zenbook UX330UA с процессором Intel Core i5-8250U 8-го поколения и интегрированной графикой Intel UHD 620, а также Surface Pro 4. под управлением Intel Core i5-6300U 6-го поколения с интегрированной графикой Intel HD 520.
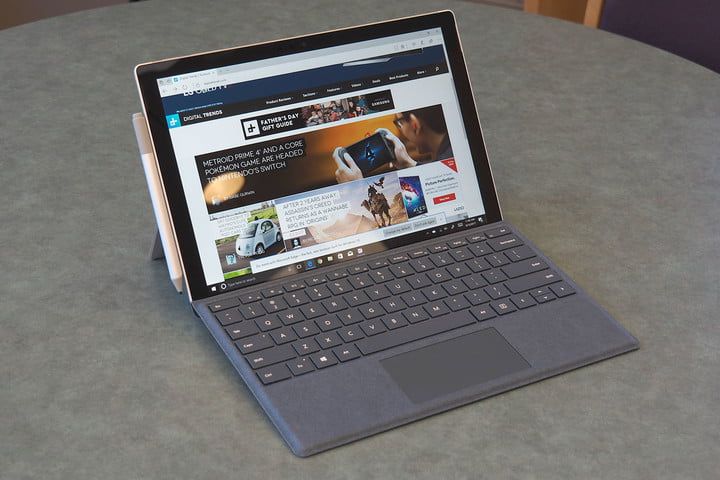
- 1.
Поверхность Pro 4 - 2.
Asus Zenbook UX330UA
Эти системы представляют собой сечение видов встроенной графики, которые вы найдете в повседневном рабочем ноутбуке или ноутбуке для студентов. Если мы сможем обеспечить бесперебойную работу игр на этих системах, скорее всего, вы сможете применить те же стратегии для повышения производительности на своем ноутбуке.
Hearthstone, Gwent и Duelyst
Честно говоря, на интегрированной графике можно играть больше игр, чем мы можем перечислить в одной статье разумной длины. Если серьезно, посмотрите на любую распродажу Steam, и вы увидите десятки игр, которые отвечают всем требованиям. Вместо этого мы собираемся сосредоточиться на нескольких популярных играх, чтобы дать вам представление о том, как они работают на интегрированной графике, и какие настройки вы должны сделать, чтобы получить максимальную отдачу от них.
Во-первых, флагманская игра от Blizzard Hearthstone. У нас не было особых проблем с запуском Hearthstone, даже на скелете Microsoft Surface Pro последнего поколения. Дело в том, что практически любой компьютер, созданный за последние четыре года, может играть в Hearthstone без особых проблем. Вам просто нужно подключение к интернету и приличное время автономной работы. Достаточно взглянуть на минимальные требования: Intel Pentium D или AMD Athlon 64 X2, 2 ГБ оперативной памяти и всего 3 ГБ на жестком диске.
На Asus Zenbook UX330UA с интегрированной графикой Intel UHD 620 мы наблюдали стабильное среднее значение 30 кадров в секунду при 1080p даже на графической предустановке Hearthstone High. Как пошаговая игра, FPS не так важен, как в других играх из нашего списка, но приятно, что вы можете ее запустить, не беспокоясь о том, что ваша система может серьезно повредить.
Есть несколько вещей, которые вы можете сделать, чтобы улучшить свою производительность на старом устройстве, даже с такой малозаметной игрой, как Hearthstone.
Если ваша система не является Surface Pro 4. При самых высоких настройках в Hearthstone мы столкнулись с некоторым замедлением, когда на экране было много карт — или когда сразу несколько эффектов были вызваны. Чтобы смягчить это, у нас есть пара трюков.
Есть несколько вещей, которые вы можете сделать, чтобы улучшить свою производительность, если вы используете старое устройство, такое как Surface Pro 4, даже в игре с низким уровнем воздействия, такой как Hearthstone.
Сначала откройте настройки и установите для параметра качества значение Низкое. Я знаю, что это будет выглядеть не так хорошо, но в целом все будет намного плавнее и лучше.
Во-вторых, и это то, что мы не рекомендуем в более ориентированной на действие игре, попробуйте запустить Hearthstone в оконном режиме с разрешением чуть ниже максимального разрешения вашего дисплея — для дисплеев 1080p, которые будут 720p. Окно будет выглядеть отлично, вы также можете быстро спрятать его за веб-браузером или электронной таблицей, чтобы ваш начальник не видел, как оптимизировать колоду колдунов в рабочее время.
Если вы немного устали от Hearthstone или хотите попробовать новую карточную игру, эти приемы также работают с CD Projekt Red Gwent и Counterplay’s Duelyst. Как и Hearthstone, они являются бесплатными компьютерными играми, так что нет никаких предварительных затрат, чтобы просто попробовать их.
В частности, Gwent новее, чем Hearthstone, поэтому он немного более требователен, но не намного, проверьте минимальные требования: Intel Celeron G1820 или AMD A4-7300, Nvidia GeForce GT 710 и 4,5 ГБ дискового пространства. Скорее всего, ваш ПК может нормально работать без графического процессора, но на всякий случай зайдите в настройки графики, включите оконный режим, уменьшите разрешение и все готово к работе. То же самое касается Duelyst, который предполагает наличие как минимум двухъядерного Intel Core i5 с тактовой частотой 1,5 ГГц и графической карты Nvidia GeForce 600 с минимум 2 ГБ памяти. Минимальные требования достаточно низки, так что вы должны быть в порядке с советами, которые мы изложили для Hearthstone.
Ракетная лига
Если вы ищете хорошую игру для более дешевой системы или рабочего ноутбука, вы действительно не можете добиться большего успеха, чем Rocket League. Настройки видео сведены к минимуму, и вы найдете все это под заголовками «Высокое качество, качество, производительность и высокая производительность». Это элегантный способ разбить типично тупые графические настройки. Кроме того, Rocket League удивительно легкая для такой красивой игры.
Ракетная лига также является общеизвестно конкурентной игрой, поэтому иногда визуальные эффекты поднимаются на задний план с высоким FPS. К счастью, настройки видео в игре достаточно разнообразны, так что легко получить то, что вы хотите, от производительности игры.
Для более конкурентоспособного игрока вам придется копать глубоко, чтобы максимизировать частоту кадров на интегрированной графике. Самый высокий FPS, который мы смогли достичь в среднем, 88 FPS, принес значительную стоимость для визуальных эффектов. Чтобы попасть туда, все, что вам нужно сделать, это зайти в меню «Видео», переключив поля «Качество рендеринга» и «Качество деталей» на «Высокая производительность» и «Производительность» соответственно. Затем уменьшите разрешение до 720p.
Игра выглядит очень грубо при таких настройках, но нам удалось в среднем 88 FPS на Asus Zenbook. Это впечатляет для скромного интегрированного графического чипа Intel UHD. Достаточно быстро, чтобы вы могли играть в соревновательных матчах, даже если ваша игра выглядит немного скучно.
Если вы предпочитаете, чтобы ваша игра по-прежнему оставалась немного привлекательной, просто вернитесь к этому разрешению до 1080p. Мы видели постоянные 35 кадров в секунду при предустановке качества в 1080p. Сделав некоторые более глубокие разрезы в графической детализации, мы достигли удивительно высокого среднего значения 54 FPS в предустановке Performance. Подойдя к качеству, мы увидели в среднем 35 FPS, а при высоком качестве наш FPS упал до 22 FPS.
- 1.
Спектакль - 2.
Качественный
Таким образом, для большинства систем без дискретных видеокарт предустановка производительности в 1080p является отличной отправной точкой. Он предлагает быструю частоту смены кадров для соревновательных игр, но достаточную визуальную точность, чтобы ободки вашего автомобиля по-прежнему блестели.
Герои бури
Сейчас на рынке есть десятки различных MOBA, и большинство из них могут играть бесплатно. «Герои шторма» от Blizzard не так легки и быстры, как «Лига легенд» от Riot Games, поэтому мы выбрали его для наших тестов. Это немного более интенсивно, и при самых высоких настройках это может заставить даже игровые автоматы среднего уровня начать пыхтеть. Минимальные требования довольно низки — Intel Core 2 Duo или AMD Athlon 64, GeForce 7600 GT, 2 ГБ ОЗУ и 10 ГБ дискового пространства — но это должно быть более чем достаточной задачей для наших скромных Asus Zenbook и Surface Pro 4.
Герои неплохо угадывают, какой видео-пресет вы должны использовать, но для наших целей убедитесь, что вы установили все обратно на Low. Когда вы сделаете это, убедитесь, что вы посмотрите на настройку детализации текстуры с правой стороны здесь, и также установите для этого параметра значение Low.
Запустив Heroes со скоростью 1080p в этих настройках, наш Zenbook показал средний FPS около 113. Этого достаточно для того, чтобы бороться с любым замедлением или потерей кадров, которые вы увидите в насыщенной экшеном конкурентной игре со способностями, идущими влево и вправо. Для такой игры, как Герои, визуальные детали, которые вы здесь теряете, в целом минимальны. При высоких настройках вы увидите намного более мелкие детали в игровом мире и эффектах способностей, но ваша частота кадров сильно пострадает. При высоких настройках Zenbook управлял в среднем 31 FPS. Это играбельно, но во время всплесков активности, таких как командные бои, игра значительно замедляется, что затрудняет точную атаку.
Мы увидели очень похожие результаты на Surface Pro 4 при 1080p, достигнув 98 FPS в среднем при низких настройках и 27 FPS при высоких настройках. Наши рекомендации здесь те же, убедитесь, что детализация текстуры установлена на Low, и играйте в Heroes on the Low, если вы работаете на интегрированной графике.
- 1.
Низкое качество - 2.
Высокое качество
Имейте в виду, что эти частоты кадров высоки, но для этого есть причина. Очень важно иметь достаточный запас кадров в секунду, когда в соревновательных играх дела идут беспокойно. В среднем, мы видели, как наша частота кадров принимала кратковременные хиты в больших командных боях около 50%. Поэтому даже если вы можете играть в Heroes на высоких настройках на недавнем ноутбуке, таком как Zenbook — даже на дискретном графическом процессоре — вы, вероятно, этого не захотите, если только вы не захотите бросить кадры, когда другая команда свернется с вашей целью.
Фортнит: Королевская битва
Популярная (и бесплатная) игра Epic Games Fortnite: Battle Royale представляет для нас проблему. Это соревновательная игра с захватывающим геймплеем, которая делает ее идеальной для игры в пару раундов, когда у вас есть некоторое время простоя на работе или вы ждете начала занятий, и это здорово.
Fortnite — требовательная игра, особенно если у вас нет графического процессора.
Тем не менее, это более требовательно к графике, чем любая другая игра в нашем списке. Не обманывайте себя минимальными требованиями — процессор Intel Core i3 2,4 ГГц, графика Intel HD 4000 и 4 ГБ оперативной памяти — Fortnite — удивительно требовательная игра, особенно без графического процессора.
Это не значит, что мы не заставили его работать, просто потребовалось немного дополнительного внимания. Художественный стиль Fortnite действительно помогает смягчить настройки графики низкого уровня. В итоге мы набрали в среднем 32 FPS, пожертвовав лишь немного нашей графической детализацией.
Итак, вот как вы можете настроить свой ноутбук с низким энергопотреблением для Fortnite. При первом запуске Fortnite предложит масштабировать настройки видео на основе вашего оборудования. Скажите «нет», так как мы знаем, что мы собираемся в одном меню вместе без каких-либо изменений.
Как только вы войдете в игру, откройте опции и перейдите в графическое меню. Здесь много настроек, но мы можем пока игнорировать большинство из них. Во-первых, нам нужно выяснить ваше решение. Мы столкнулись с некоторыми проблемами, связанными с интегрированной графикой, особенно на Surface Pro, поэтому убедитесь, что игра настроена на полноэкранный режим.
Затем опустите эту предустановку на Низкий и посмотрите внизу меню, где вы увидите такие опции, как V-Sync, Motion Blur и Show FPS. Убедитесь, что Motion Blur отключен. И, наконец, там, где говорится о 3D-разрешении, прямо под предустановками качества, доведите его до 75 процентов. Почему не 100 процентов? Что ж, если мы предпочитаем запускать игры с полным разрешением, для целей данного руководства лучше поддерживать масштаб разрешения около 75%, при 100% наша средняя частота кадров упала до 18 FPS.
Кроме того, стоит отметить, что если вашему ноутбуку пару лет, встроенный графический чип может не справиться с Fortnite. В таком случае уменьшите разрешение до 720p и сохраните масштаб разрешения на уровне 75 процентов. Вы должны увидеть, что частота кадров снова увеличивается в игровом диапазоне. При этих настройках у нас все еще были проблемы с Surface Pro 4, но в среднем мы поддерживали приемлемые 28 FPS.
- 1.
Низкое качество - 2.
Высокое качество
Если у вас все еще есть проблемы с частотой кадров при этих настройках, уменьшите масштаб разрешения до 50 процентов. Есть вероятность, что вы все еще можете столкнуться с некоторыми препятствиями, но это самый низкий уровень, который вы хотите использовать с Fortnite. Дальнейшее уменьшение разрешения увеличит частоту смены кадров, но ваша игра будет настолько размытой и зубчатой, что станет практически неиграбельной. Если это так, пришло время позвонить и перейти к другим играм.
Максимально использовать наименьшее
Игра в игры на интегрированной графике всегда дает меньше опыта, чем игра в системе с дискретной видеокартой. Ничто из того, что мы делаем с внутриигровыми настройками, не изменит этого, но с этими настройками вы сможете получить хорошую, пригодную для игры частоту смены кадров в киберспортивных играх и играх с немного большей графической манерой для маневра.
Эти советы на самом деле работают для большинства игр, даже тех, которые мы здесь специально не называем. Уменьшите значение до «Низкий», уменьшите масштаб разрешения до примерно 75 процентов или, в худшем случае, уменьшите общее разрешение до 720p, и вы сможете получить приемлемую частоту смены кадров для всех, кроме самых требовательных игр.






