Хотите показать скрытые файлы в Windows? Вот краткое руководство по Windows 7 / 8.1 / 10
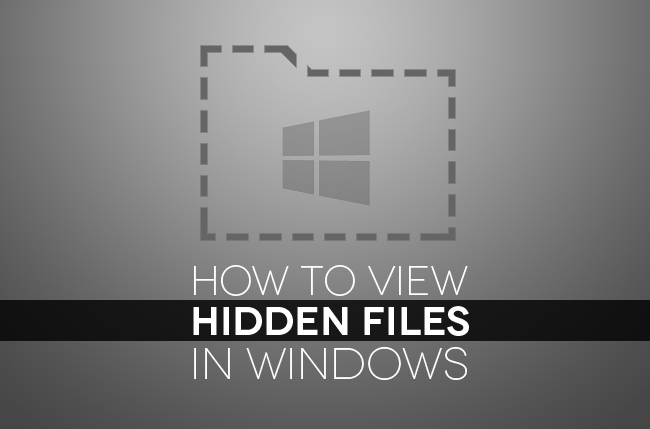 Знание того, как обнаружить скрытый файл, может звучать как своего рода противоречие, но это также тот вид базовых компьютерных знаний, которые каждый должен иметь в своем поясе инструментов. Подобно шифрованию и защите паролем папки, скрытие важных документов и данных от посторонних глаз является простым и надежным способом обеспечения того, чтобы ваши личные данные оставались такими: конфиденциальные.
Знание того, как обнаружить скрытый файл, может звучать как своего рода противоречие, но это также тот вид базовых компьютерных знаний, которые каждый должен иметь в своем поясе инструментов. Подобно шифрованию и защите паролем папки, скрытие важных документов и данных от посторонних глаз является простым и надежным способом обеспечения того, чтобы ваши личные данные оставались такими: конфиденциальные.
Тем не менее, скрывать ваши вещи — это одно, но это может быть неудобно при устранении ошибок Windows или просто при попытке удалить указанную папку, чтобы освободить место на жестком диске. И хотя вы можете быстро скрыть файл или папку в соответствующих настройках свойств каждого элемента, для их просмотра требуются права администратора и доступ к главной панели управления Windows.
Вот наше руководство о том, как показать скрытые файлы в Windows, независимо от того, используете ли вы последнюю версию флагманской операционной системы Microsoft или более раннюю версию. Также ознакомьтесь с нашим руководством о том, как защитить паролем папку.
Перейдите к тому, как просматривать скрытые файлы в Windows 7 (и более ранних версиях).
Windows 10
Короткий путь: использование проводника — Это самый простой способ показать скрытые файлы в Windows 10. Просто щелкните значок на основе файлов на панели задач, чтобы открыть окно проводника. Затем нажмите «Вид» на панели быстрого доступа, а затем убедитесь, что «Скрытые элементы» отмечены в разделе «Показать / скрыть» раскрывающегося меню. Это оно.
Шаг 2: навигация по панели управления — Открыв это окно, вы увидите «Внешний вид и персонализация», перечисленные в правом столбце, куда вам нужно перейти. Нажмите на нее, и на панели управления появятся четыре параметра, начиная с панели задач и заканчивая шрифтами. Вы хотите нажать на ссылку «Показать скрытые файлы и папки» в настройках «Параметры проводника».
Шаг 3: Показать эти скрытые файлы — После нажатия на ссылку «Параметры проводника» появится небольшое окно. Здесь вы увидите множество настроек для включения / выключения в «Расширенные настройки> Файлы и папки», один из которых представляет собой раздел «Скрытые файлы и папки» с двумя вариантами: Показать или не показывать скрытые файлы.
Windows 8 / 8.1
Шаг 1: перейдите к настройкам папки — Проведите пальцем от правой стороны экрана или переместите курсор в верхний правый угол экрана и нажмите или коснитесь «Поиск». Затем введите «Панель управления» в поле поиска и выберите его из результаты и нажмите или коснитесь зеленого параметра «Оформление и персонализация», расположенного справа, перед тем, как выбрать синий параметр «Показать скрытые файлы и папки» в разделе «Параметры папок».
Шаг 2: Включить просмотр скрытых папок — Перейдите на вкладку «Вид» в верхней части окна и щелкните пузырь прямо слева от «Показать скрытые файлы, папки и диски» в разделе «Скрытые файлы и папки». При желании отметьте пузырьки слева от «Скрыть расширения для известных типов файлов» или «Скрыть защищенные файлы операционной системы (рекомендуется)», чтобы просмотреть другие скрытые элементы файлов и папок. Когда закончите, нажмите или нажмите кнопку «Применить» в правом нижнем углу.
Дополнительные руководства по навигации в Windows 10 можно найти в следующих классных инструкциях:
- Как настроить двойной монитор
- Как включить темный режим
- Как настроить преобразование речи в текст
- Как переустановить Windows 10
- Как вернуться к старой версии
- Как использовать проводник
- Как скрыть определенные файлы и папки






