Как сохранить веб-страницу в формате PDF
Каждый в конечном итоге сталкивается с веб-страницей, которую он должен сохранить, чтобы поделиться с товарищами по команде или проводить исследования в автономном режиме. Вы можете просто скопировать и вставить ссылку, но иногда приятно иметь страницу в виде изображения, которое вы можете просматривать в автономном режиме, разметить или распечатать. Наиболее гибким решением этой проблемы является создание файла PDF, который вы можете просмотреть или отправить практически в любое место.
Давайте пройдемся по самым популярным браузерам и посмотрим, как шаг за шагом сохранить веб-страницу в формате PDF.
Настольные браузеры
Для большинства браузеров функция «Печать» — это самый быстрый и эффективный способ сохранения веб-страницы в PDF. Мы знаем, что может показаться логичным выбрать «Сохранить страницу как…», но эта опция предназначена для сохранения страниц в веб-формате, а не в формате PDF, поэтому избегайте этой опции. Печать — это то, что вам нужно.
Хром
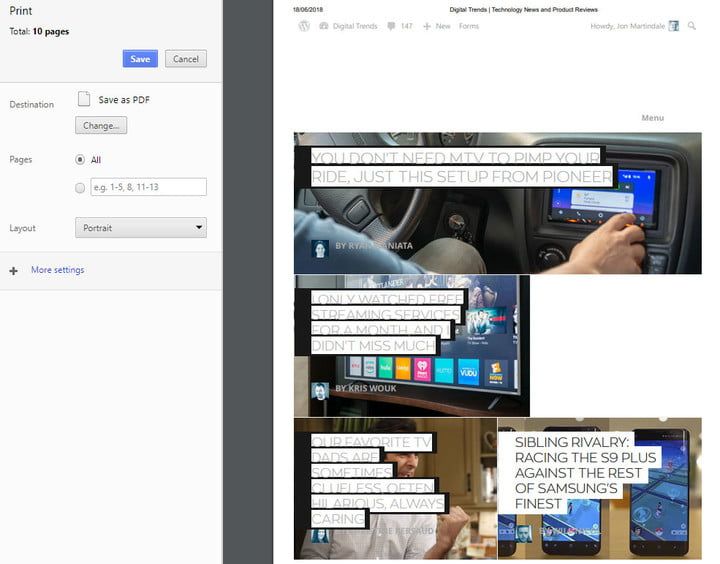
Шаг 1: Откройте меню «Настройки», щелкнув трехточечный значок в верхнем правом углу и выберите «Печать». Откроется окно печати. Или нажмите Ctrl + P.
Шаг 2: В окне печати найдите заголовок «Назначение» и выберите «Изменить». Это приведет вас к выбору пункта назначения. Под заголовком «Печать пунктов назначения» вы должны увидеть опцию «Сохранить как PDF». Выберите это. Это загрузит предварительный просмотр страниц и позволит вам выбрать страницы, изменить макет и так далее.
Шаг 3: После внесения необходимых изменений выберите Сохранить.
Microsoft Edge
Шаг 1: Сначала выберите «Печать» в меню «Настройки», нажав значок с многоточием в правом верхнем углу браузера, или нажмите клавиши Ctrl + P, чтобы открыть окно «Принтер».
Шаг 2: В раскрывающемся меню «Принтер» выберите раскрывающееся меню. Одной из этих опций должна быть альтернатива, например Microsoft Print to PDF. Выберите эту опцию.
Шаг 3: Просмотрите любые другие параметры, которые вы можете изменить, включая поля и масштаб. Затем выберите «Печать». Это сохранит все страницы на текущей открытой веб-странице. Вы можете сузить страницы, используя вкладку Страницы в окне принтера. Если вы хотите распечатать PDF-файл после его сохранения, есть несколько способов сделать это.
Примечание. Microsoft Edge имеет боковую панель в стиле Windows 10, которая открывается при выборе печати. Старые браузеры (например, Internet Explorer) будут использовать более традиционное окно принтера — и хотя оно выглядит по-другому, ваши параметры и действия должны оставаться прежними.
Сафари
Safari автоматически предоставляет больше возможностей, чем Windows, для сохранения PDF-файлов определенными способами или местами — эти дополнительные параметры могут помочь, если вам необходимо регулярно перемещать PDF-файлы между друзьями или устройствами.
Шаг 1: Начните с веб-страницы, которую вы хотите сохранить. Зайдите в File и выберите Print, или нажмите Ctrl + P, чтобы открыть окно принтера.
Шаг 2: Перейдите в левый нижний угол окна, где написано PDF, и выберите это раскрывающееся меню. Здесь вы увидите несколько вариантов сохранения PDF-файла, сохранения его в облаке, сохранения в виде мгновенного сообщения, открытия его в режиме предварительного просмотра перед принятием решения о сохранении и т. Д. Для базового сохранения выберите Сохранить как PDF … в противном случае выберите вариант, который наилучшим образом соответствует вашим потребностям.
Шаг 3: Назовите свой файл и местоположение и выберите Сохранить. Вы сделали! Если вы хотите отредактировать PDF-файл дальше, рекомендуем взглянуть на некоторые из лучших бесплатных PDF-редакторов.
Fire Fox
Последние версии Firefox не имеют встроенной возможности печати в PDF, но вы все равно можете сделать это, используя функцию Windows 10 Microsoft Print to PDF.
Шаг 1: Нажмите Ctrl + P, чтобы вызвать меню печати.
Шаг 2: Выберите Microsoft Print to PDF в настройках принтера. Нажмите OK, когда будете готовы.
Шаг 3: Выберите имя, сохраните местоположение и нажмите кнопку «Сохранить».
Кроме того, есть ряд расширений, которые могут дать Firefox возможность сохранять в формате PDF. PDF Mage и Print Friendly, а также PDF — популярные и популярные варианты.
Мобильные браузеры
IOS
Не беспокойтесь, если вы не узнаете термин «кнопка« Поделиться »» — вам не нужно загружать дополнительное приложение или что-то подобное. Это название этой маленькой кнопки загрузки, к которой вы всегда можете получить доступ на веб-странице: на панели инструментов она выглядит как квадрат со стрелкой вверх и используется для сохранения, просмотра и облачных сервисов. Вот где вам нужно начать.
Шаг 1: На веб-странице, которую вы хотите сохранить, нажмите кнопку «Поделиться».
Шаг 2: Это открывает ряд параметров загрузки для любых совместимых приложений, установленных на вашем мобильном устройстве. Проведите пальцем по экрану, пока не найдете параметр «Сохранить PDF в iBooks» со значком iBooks. Выберите эту опцию.
Шаг 3: Это создаст PDF-файл, который автоматически сохраняется и запускается в iBooks, чтобы вы могли его просмотреть. Тем не менее, вам может понадобиться немного терпения при попытке этого. Мобильные переходы PDF обычно работают, но иногда могут возникать проблемы с форматированием или ошибки. Если ваш PDF не очень читаемый, попробуйте сохранить его на рабочем столе.
Android
Для устройств Android мы предлагаем загрузить простое приложение Convert Web to PDF, которое дает вам возможность быстрого преобразования с несколькими базовыми опциями редактирования. Вы можете преобразовать только текст или только фон, если хотите, и определить оглавление или уровни качества, если это необходимо.
Существует также возможность мгновенного обмена сразу после преобразования, если вы хотите быстро передать файл кому-то еще. Однако вам необходимо скопировать URL-адрес, открыть приложение и вставить его, что отнимает много времени по сравнению с некоторыми другими нашими опциями.
Альтернатива: панель инструментов Adobe PDF
Если вы платите за подписку на сервисы Adobe (или хотите начать бесплатную пробную версию), существует дополнительная опция. Adobe позволяет вам установить панель инструментов PDF в вашем браузере. Это создает простую кнопку «Конвертировать», которая обеспечивает сверхбыстрые преобразования на лету. Панель инструментов работает в Internet Explorer, Chrome и Firefox и может быть более удобной для вас, если вы регулярно используете инструменты Adobe.
Для получения дополнительной информации о конверсиях мы также можем помочь вам конвертировать их в JPG, конвертировать в EPUB и конвертировать в .docx.






