Как перезагрузить Chromebook
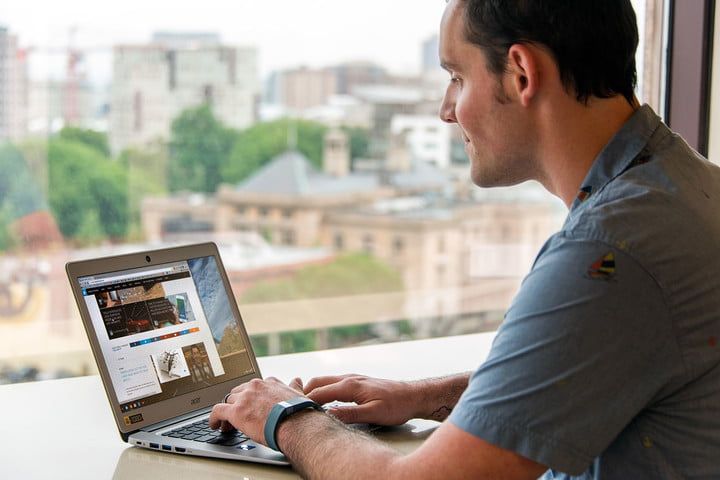 Chromebook — сложная вещь. Они созданы с нуля, чтобы быть портативными, быстрыми и невероятно простыми в использовании — больше, чем ноутбуки с Windows. По большей части они преуспевают, но, как и на любом компьютере, иногда что-то идет не так.
Chromebook — сложная вещь. Они созданы с нуля, чтобы быть портативными, быстрыми и невероятно простыми в использовании — больше, чем ноутбуки с Windows. По большей части они преуспевают, но, как и на любом компьютере, иногда что-то идет не так.
Когда ваш компьютер выходит из строя и вам нужно начать все сначала, это огромная боль. Вам необходимо переформатировать жесткие диски, переустановить операционные системы и выполнить все виды трудоемких задач по настройке. К счастью, с Chromebook немного легче убирать дом (особенно наши любимые). Существует ряд доступных опций, которые позволяют вам быстро сбросить настройки или выполнить тщательную «силовую промывку», которая отыщет ваш Chromebook на наличие проблемного или вредоносного программного обеспечения, оставляя при этом немного позади.
Если вы столкнулись с проблемами в браузерной системе, вот как сбросить настройки Chromebook.
Сбросить настройки, чтобы удалить настройки
Этот параметр сброса Chromebook удалит все настройки, сделанные вами на устройстве — фоновое изображение, разрешение экрана, домашнюю страницу, темы и т. Д., — и отключит все установленные вами расширения. Это хороший вариант, если вы уверены, что хотите продолжить использовать Chromebook со своей учетной записью Google, но хотите удалить некоторые из них или попытаться решить возникшую проблему.
Майкл Кридер / Цифровые тренды
Шаг 1: Нажмите на область с часами, затем нажмите значок настроек «винтик».
Шаг 2: Прокрутите вниз до нижней части меню и нажмите «Показать дополнительные настройки», затем снова прокрутите вниз. Нажмите кнопку «Сбросить настройки» внизу страницы.
Майкл Кридер / Цифровые тренды
Шаг 3: Обязательно прочитайте предупреждение во всплывающем меню. Если вы готовы, нажмите «Сброс».
После завершения настройки Chromebook (и все браузеры Chrome для настольных ПК, подключенные к вашей учетной записи Google) будут сброшены настройки по умолчанию. На нем все еще будет установлена последняя версия Chrome OS.
Powerwash для удаления учетных записей пользователей и локальных файлов
Второй вариант сброса Chromebook довольно красочно называется «Powerwash». Он удаляет все учетные записи пользователей и локальные файлы, хранящиеся на машине. Это также сбросит компьютер до версии Chrome, которая была первоначально установлена с завода. Ваш Chromebook должен будет установить обновления программного обеспечения после того, как вы снова подключите его к Интернету.
Майкл Кридер / Цифровые тренды
Есть два способа получить доступ к функции Powerwash. Если вы можете получить доступ к своей учетной записи, то войдите и войдите.
Шаг 1: Нажмите на часы (в правом нижнем углу по умолчанию), затем нажмите на значок настроек «винтик».
Шаг 2: Прокрутите страницу вниз, затем нажмите «Показать дополнительные настройки» и снова прокрутите вниз. В самом низу будет кнопка Powerwash — нажмите ее.
Если вы не можете войти в Chromebook, включите его и перейдите на экран входа. Удерживайте одновременно клавиши Ctrl, Alt, Shift и R (все четыре). Функция Powerwash будет активирована.
Майкл Кридер / Цифровые тренды
Шаг 3: В любом из этих способов вам теперь доступны две опции: «Перезагрузить» и «Отменить». Нажмите «Перезагрузить».
Как только ваш Chromebook загрузится снова, вы получите подтверждающее сообщение: «Powerwash для сброса вашего устройства Chrome, чтобы оно стало таким же, как новое. Все учетные записи пользователей и локальные данные будут удалены. Это не может быть отменено.»
Майкл Кридер / Цифровые тренды
Шаг 4: Если вы уверены, нажмите кнопку с пометкой «Powerwash».
Шаг 5: В следующем всплывающем окне нажмите «Продолжить». Chromebook перезагрузится снова, но на этот раз, когда он снова включится, он проведет короткое время, удаляя все данные. Затем вам нужно будет настроить его, подключиться к сети Wi-Fi и войти в свою учетную запись Google.
Формат и восстановление, когда что-то идет не так
Если с вашим Chromebook что-то пошло не так, и вы даже не можете попасть на экран входа в систему, есть еще один вариант: полностью стереть накопитель и восстановить его с удаленного носителя.
Предупреждение: этот процесс полностью уничтожит операционную систему и хранилище вашего Chromebook, что сделает его полностью непригодным для использования до завершения восстановления. Google рекомендует сначала предпринять несколько мер предосторожности.
Для завершения этого процесса вам понадобится отдельный компьютер с браузером Chrome и USB-накопитель объемом 4 ГБ или более или SD-карта, которую вы можете полностью стереть. Это также хорошая идея, чтобы подключить шнур питания.
Чтобы полностью отформатировать (стереть) операционную систему из Chromebook, удерживайте нажатой клавишу Esc и клавишу «Обновить» (верхний ряд, четвертый слева, со значком стрелки, делающим круг). Удерживая эти клавиши, нажмите и отпустите кнопку питания. Удерживайте клавиши Esc и Refresh, пока не появится экран с надписью «Chrome OS отсутствует или повреждена».
Майкл Кридер / Цифровые тренды
Теперь переключитесь на другой компьютер. Вставьте USB-накопитель или SD-карту. Откройте Chrome и установите утилиту восстановления Chromebook от Google, затем запустите приложение. Нажмите «Начать».
Введите модель вашего Chromebook, которая должна отображаться на экране ошибки — это текст внизу. Обязательно скопируйте текст точно. Нажмите «Продолжить». На этом экране выберите USB-накопитель или SD-карту, которые вы вставили ранее — убедитесь, что они правильные, чтобы случайно не удалить другие диски, подключенные к вашему компьютеру. Нажмите «Продолжить». Нажмите «Создать сейчас» на следующем экране, затем дождитесь завершения процесса записи. Если операционная система просит вас подтвердить установку программного обеспечения, сделайте это.
Майкл Кридер / Цифровые тренды
После завершения процесса нажмите «Готово», затем извлеките USB-накопитель или SD-карту и вставьте их в исходный Chromebook. Устройство автоматически перезагрузится и начнет процесс восстановления. Когда на экране появится сообщение «Восстановление системы завершено», извлеките USB-накопитель или SD-карту.
Ваш Chromebook автоматически перезагрузится. Настройте его, подключитесь к сети Wi-Fi и войдите в свою учетную запись Google. Это оно! Вы готовы к работе.
Если Chrome OS по-прежнему не позволяет вам работать со стандартным Windows-компьютером, вы всегда можете установить Windows на Chromebook.






