Как откалибровать ваш монитор
Множество людей смотрят на компьютерные мониторы весь день — если вы читаете это, скорее всего, вы делаете именно это. Но сколько людей тратят время на калибровку монитора своего компьютера? Правильная калибровка гарантирует, что ваши цвета и уровни черного соответствуют действительности, а ваш монитор дает наилучшие результаты для редактирования и просмотра изображений и видео. Плюс, это будет легче на ваших глазах!
Покупка гидов
Лучшие мониторы
Лучшие ультраширокие мониторы
Лучшие 4К мониторы
Вы можете взять свой монитор с профессионалом, чтобы сделать это, но сделать это самостоятельно относительно быстро, без проблем и значительно улучшит качество изображения. Производители продолжают откачивать дисплеи с помощью новых технологий, таких как разрешение 4K UHD, высокий динамический диапазон (HDR) и изогнутые мониторы, обеспечивая истинное наслаждение для глаз — но только если они правильно откалиброваны.
Прежде чем вы начнете
Вам нужно будет сделать несколько вещей, прежде чем начинать процесс калибровки. Эти шаги не являются абсолютно обязательными, но они полезны для достижения наилучших результатов.
- Включите монитор не менее чем за полчаса до калибровки, чтобы он прогрелся до нормальной рабочей температуры и условий.
- Установите разрешение монитора на его собственное разрешение экрана по умолчанию.
- Убедитесь, что вы калибруете в комнате с умеренным окружающим освещением. Комната не обязательно должна быть абсолютно черной, но вам не нужны резкие блики и цветовые оттенки, возникающие при прямом освещении.
- Ознакомьтесь с элементами управления вашего монитора. Они могут быть расположены на самом мониторе, на клавиатуре или на панели управления операционной системы.
Калибровка с использованием встроенных инструментов Windows и Mac
И в MacOS, и в Windows есть встроенные инструменты калибровки, которые помогут вам шаг за шагом пройти процесс, что особенно полезно, если вы новичок в мониторинге калибровки. Эти бесплатные инструменты должны стать первой остановкой, если вы просто случайный наркоман или работаете с ограниченным бюджетом. Имейте в виду, что настройки будут ограничены типом дисплея и моделью.
Различные термины — гамма, белая точка и т. Д. — могут показаться немного пугающими на первый взгляд, но каждая утилита дает относительно простое объяснение того, что они все значат. На самом деле, вам не нужно знать все входы и выходы жаргона для калибровки вашего монитора.
Средство калибровки дисплея Windows 10
В последней версии Windows 10 самый простой способ найти инструмент калибровки цвета — через панель поиска Windows.
Шаг 1: Введите Color Calibration в строку поиска окна и щелкните соответствующий результат.
В более старых версиях Windows утилиту «Калибровка цвета» можно найти в разделе «Дисплей» панели управления, который указан в разделе «Внешний вид и персонализация».
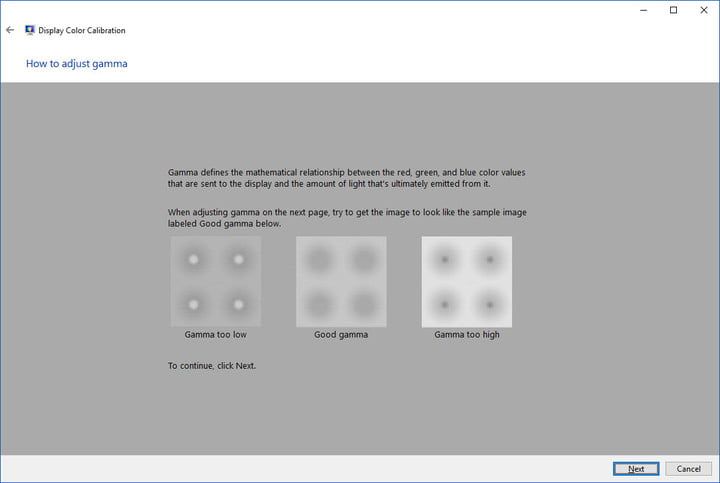 Марк Коппок / Digital Trends
Марк Коппок / Digital Trends
Шаг 2: Теперь, когда вы находитесь в инструменте калибровки, следуйте инструкциям на экране, чтобы выбрать параметры гаммы, яркости, контрастности и цветового баланса дисплея.
Пример изображения, которое вы хотите подобрать, будет сопровождать многие настройки. Просто внесите коррективы, чтобы имитировать образец как можно ближе.
Шаг 3: После завершения работы мастера калибровки обязательно выберите текущую калибровку или вернитесь к предыдущей калибровке, если вы не удовлетворены результатами.
Новая калибровка будет сохранена в виде файла .ics или файла калибровки цвета и будет отображаться как новый профиль Международного цветного консорциума (ICC) в приложении настроек управления цветом. Самый простой способ открыть это приложение — ввести управление цветом в поле поиска и выбрать первый результат. Когда он откроется, вы можете выбрать монитор из списка устройств и посмотреть, какие профили ICC доступны.
Марк Коппок / Digital Trends
Марк Коппок / Digital Trends
MacOS
В MacOS Помощник по калибровке дисплея находится в системных настройках на вкладке «Дисплеи». Если у вас возникли проблемы с его поиском, попробуйте ввести калибровку в Spotlight для сканирования различных папок и файлов вашего компьютера. В результате должна появиться опция открытия утилиты на панели «Системные настройки».
Марк Коппок / Digital Trends
Марк Коппок / Digital Trends
Пошаговые инструкции вашего Mac проведут вас через процесс калибровки, как только вы найдете и откроете программную утилиту. Просто следуйте инструкциям на экране, чтобы выбрать яркость, контрастность, собственную гамму, целевую гамму и целевую белую точку дисплея. Нажмите «Продолжить» и сохраните профиль калибровки после завершения настроек.
Калибровка с использованием онлайн-инструментов
Существует несколько веб-инструментов для калибровки, которые помогут вам вручную настроить параметры монитора. Они могут обеспечить более точную или более индивидуальную калибровку, чем встроенные утилиты.
- Photo Friday — Photo Friday — простая веб-страница, предназначенная для калибровки яркости и контрастности экрана. Просто настройте параметры монитора, чтобы переход оттенков от черного к белому был четко различим на экране.
- Online Monitor Test — Online Monitor Test — один из лучших веб-сайтов по калибровке. Он снабжен множеством интерактивных тестов, которые помогут вам настроить цвета экрана вашего монитора и посмотреть, может ли ваш монитор воспроизводить плавные градиенты. Существуют также инструменты для точного определения поврежденных пикселей (как их исправить) и удаления подсветки, что делает веб-сайт одним из самых надежных на сегодняшний день инструментов калибровки на основе веб-технологий. Чтобы получить дополнительные параметры, наведите курсор мыши на верхнюю часть экрана, где появится всплывающее меню.
- Тестовые страницы ЖК-монитора Lagom — удобные как для онлайн, так и для автономного использования, тестовые страницы ЖК-монитора Lagom не только позволяют настраивать различные параметры, такие как контрастность и время отклика, но также позволяют загружать изображения в виде файла ZIP размером 120 КБ, поэтому Вы можете проверить любой монитор в магазине, который вы думаете о покупке.
Калибровка с использованием колориметрического оборудования
Встроенные утилиты калибровки и сетевое программное обеспечение отлично подходят для быстрого исправления, но они изначально несовершенны из-за одной вещи — вас. Эти процессы калибровки основаны на индивидуальном восприятии цвета и поэтому открыты для субъективности в зависимости от того, как вы видите разные цвета.
Покупка калибровочного устройства — это один из способов обойти эту дилемму и лучше убедиться, что ваш монитор откалиброван на истинный потенциал. Вам нужно будет вложить серьезные деньги, если вы ищете большую точность и контроль, но все же есть несколько доступных альтернатив, которые хорошо работают при ограниченном бюджете и помогут получить согласованность цветов на всех ваших мониторах.
Если вы ищете инструмент калибровки, мы рекомендуем использовать Spyder5Express (130 долларов США), Spyder5Pro (150 долларов США) или Spyder5Elite (205 долларов США). Все три устройства оснащены семикрасочным сенсором с полным спектром, что позволяет точно определять характеристики различных дисплеев с широким цветовым диапазоном и обычных дисплеев, но более дорогие версии лучше оснащены для опытного калибратора и оснащены большим количеством функций. Если вы решили приобрести его, все, что вам нужно сделать, это подключить устройство к экрану, подключить его к USB-порту и запустить прилагаемое программное обеспечение для калибровки. После этого он проведет вас через весь процесс.
Серия X-Rite ColorMunki (85 долларов и выше) также является хорошей альтернативой. Как и в серии Spyder, все три устройства поставляются в комплекте с программным обеспечением для автоматической калибровки, а более дорогие версии предлагают больше возможностей и большую настройку.






