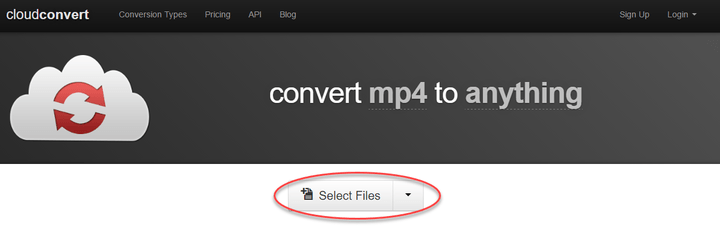Как конвертировать MP4 в MP3
MP4 отлично подходят для тех случаев, когда вы цените хорошее видео во время и в определенном месте, но они не являются наиболее подходящими для переносимости и хранения, особенно если вы просто хотите прослушивать звук из определенного файла. Один из лучших способов обойти это — превратить их в гораздо более удобный для хранения формат MP3. Но для этого вам нужно знать, как конвертировать MP4 в MP3
К счастью, существует множество бесплатных конвертеров файлов, которые вы можете загрузить для своего рабочего стола или использовать прямо в браузере, чтобы копировать звук из ваших любимых видео. Ниже приведены два наших фаворита, а также инструкции по использованию каждого из них для конвертации вашего MP4.
Шаг 1: Перейдите в Cloud Convert
Начать можно с домашней страницы Cloud Convert, но вы всегда можете добавить расширение в Chrome, если это ваш браузер.
CloudConvert — это интуитивно понятный облачный сервис, который предоставляет автономный вариант, который требует чуть больше, чем интернет-соединение и ваш файл. Он полностью бесплатный, не требует дополнительного программного обеспечения и поддерживает быстрое преобразование более чем в 100 форматов, что особенно важно в нашем случае, MP4 в MP3.
Несмотря на отличное качество звука и скорость конвертирования, бесплатная учетная запись может обрабатывать только файлы размером менее 1 ГБ. Другие ограничения для бесплатной версии — максимум 25 минут конверсии в день, пять одновременных конверсий и бесплатные аккаунты имеют низкий приоритет по сравнению с платными аккаунтами. Однако Cloud Convert должен соответствовать вашим потребностям, если вам нужно конвертировать только несколько небольших файлов в день.
Шаг 2: Выберите файлы, которые вы хотите конвертировать
Нажмите кнопку «Выбрать файлы» в середине страницы и выберите видеофайлы, которые вы хотите преобразовать в MP3. Появится всплывающее окно, где вы можете найти или найти нужные файлы на вашем компьютере. Вы также можете выбрать файл из URL-адреса или из своего Dropbox, Google Drive, OneDrive или своей учетной записи Box. Обратите внимание, что вам необходимо зарегистрировать бесплатную учетную запись CloudConvert перед установкой ссылки на службу облачного хранилища.
После выбора файлов нажмите кнопку «Открыть» в правом нижнем углу, чтобы добавить файл в очередь преобразования.

Шаг 3: Выберите выходной формат
Нажмите кнопку «Выбрать формат», которая появляется после добавления MP4 в список, затем выберите аудио, а затем «MP3» в раскрывающемся списке. Щелкните значок гаечного ключа, расположенный непосредственно рядом с файлом, если вы хотите точно настроить скорость передачи аудио (до 320 кбит / с), каналы, частоту, нормализацию или обрезать новый файл до указанной длины. Последний — невероятно удобный инструмент, если ваше видео содержит введение или заканчивается нежелательным звуком. Когда закончите, нажмите синюю кнопку ОК.
Шаг 4: Настройки загрузки
Cloud Convert предлагает две дополнительные опции помимо типичной загрузки. Установите флажок в верхнем поле, если вы хотите, чтобы Cloud Convert отправлял полученные MP3-файлы напрямую в учетную запись Dropbox, Google Drive, OneDrive или Box после завершения преобразования. Вы также можете получить уведомление, когда преобразование будет завершено, если это необходимо.
Шаг 5: Начните преобразование
Нажмите красную кнопку «Начать преобразование» в правой части страницы, когда закончите настройку желаемого результата и сохраните настройки. Вверху появится серо-желтая полоса, указывающая текущее состояние конверсии, а также кнопка отмены, если вы по какой-либо причине передумали. После этого дождитесь завершения конвертации.
Шаг 6: Загрузите ваш новый MP3
Это может занять некоторое время, но Cloud Convert уведомит вас о завершении конверсии. Затем просто нажмите зеленую кнопку «Загрузить» и выберите место для сохранения файла. Если вы выбрали один из двух вариантов сохранения на шаге 4, полученный MP3 уже должен быть в вашей учетной записи Dropbox, Google Drive, OneDrive или Box.
Теперь, когда вы записали аудио, вам нужен приличный MP3-плеер для его воспроизведения. Это наши любимые.
Альтернатива: любой видео конвертер (Windows и MacOS)
Если вы предпочитаете делать конвертации локально, наш любимый конвертер видео — Any Video Converter. Он позволяет извлекать аудио MP4 и конвертировать его непосредственно в формат MP3, AAC, WMA, OGG или Wave для использования на различных мобильных устройствах. Качество звука и видео является исключительным для бесплатной программы, имеет молниеносную скорость конвертирования, и получающееся в результате аудио поддерживается на всем, включая устройства iOS и Android. Кроме того, сторонняя утилита содержит базовые параметры для обрезки, обрезки и наложения различных звуковых эффектов в удобном интерфейсе.
Загрузите его прямо с веб-сайта AVC или в Mac App Store, чтобы получить последнюю версию программного обеспечения freemium или lite. Если вы используете Windows, нажмите кнопку «Бесплатная загрузка» в середине страницы загрузки и следуйте инструкциям по установке, как указано.
Примечание. В программу установки может входить некоторое количество вредоносного ПО, поэтому будьте осторожны, чтобы выбрать «Настройка» установки и снять все ненужные поля.