Как загрузиться в безопасном режиме в Windows 10
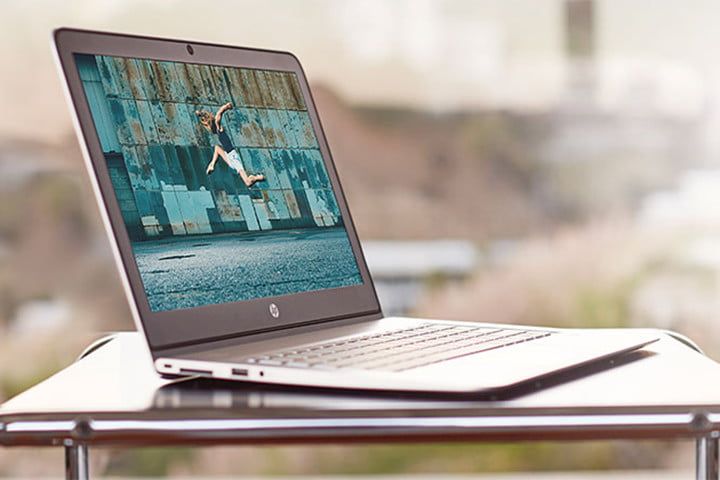
Шаг 3: Теперь Windows должна открыться в новом окне с надписью «Параметры запуска» и списком различных параметров. Первый параметр «Безопасный режим» должен быть «4», а другие параметры безопасного режима следуют после. Нажмите цифровую клавишу для безопасного режима, который вы хотите.
Способ 2: когда вы уже в Windows 10
Существует несколько более обходной способ загрузки в безопасном режиме из Windows 10. Этот метод может быть более полезен, если вы хотите, чтобы Windows безопасно выключалась и перезагружалась, сохраняя как можно больше данных, избегая при этом сложных командных строк.
Шаг 1: Перейдите в меню «Пуск», а затем выберите или найдите «Настройки».
Шаг 2: В настройках найдите «Обновить Безопасность »и выберите его. Откроется новое окно с боковой панелью с левой стороны. На этой боковой панели найдите «Восстановление» и выберите его.
Шаг 3: Под «Расширенным вариантом запуска» вы должны увидеть кнопку «Перезагрузить сейчас». Выбери это. Вы попадете на тот же экран выбора, что и первый способ входа в «Безопасный режим».
Шаг 4: Для перемещения по этим меню выберите «Устранение неполадок», затем «Дополнительные параметры», затем «Параметры запуска», а затем «Перезагрузка».
Шаг 5: Дайте Windows время, чтобы загрузить ваш выбор параметров запуска. Опции «Безопасного режима» начинаются с номера 4. Нажмите цифровую клавишу для требуемого безопасного режима.
Выход из безопасного режима
После того, как вы устранили проблему с Windows, пришло время восстановить исходные настройки и вернуться к обычному режиму работы с Windows 10. Вот как это сделать.
Примечание. Это еще один метод, который можно использовать для загрузки в безопасном режиме из Windows. Просто переверните вторую половину шага 2.
Шаг 1: Нажмите кнопку Пуск. В поле поиска введите (без кавычек) «msconfig» и нажмите Enter. Это должно открыть или показать вам функцию «Конфигурация системы».
Шаг 2: Перейдите на вкладку «Загрузка». В левом нижнем углу вы должны увидеть, в разделе «Параметры загрузки», несколько вариантов «Безопасной загрузки», которые следует выбрать. Убедитесь, что «Безопасная загрузка» не отмечена.
Шаг 3: Если флажок «Безопасная загрузка» снят, выберите «ОК», а затем перезапустите Windows 10, как обычно. Теперь он должен открыться в полном режиме.






