Как включить Bluetooth в Windows
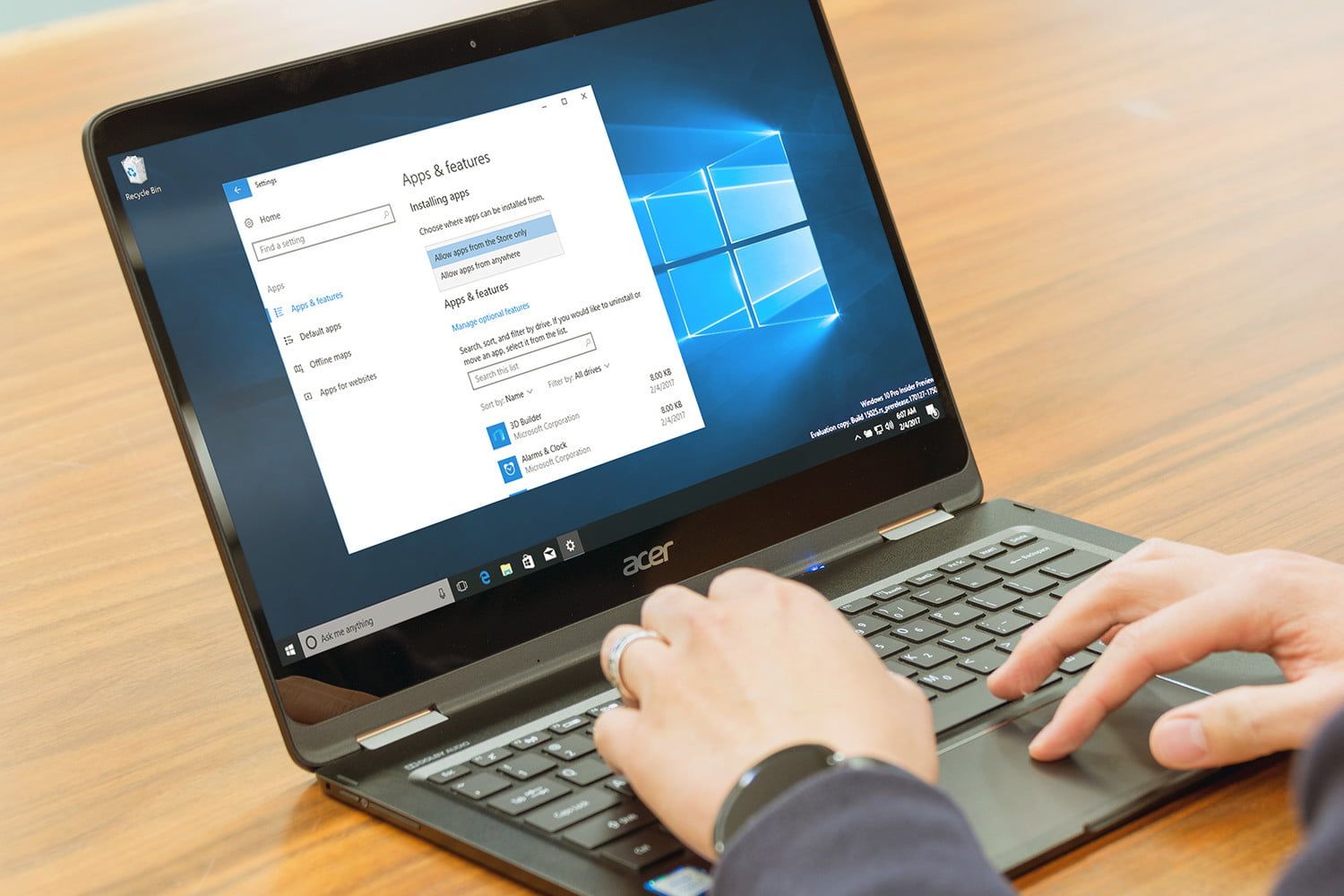
Один из самых простых способов подключения периферийного устройства к ПК с Windows — через Bluetooth. Будь то мышь, клавиатура, громкоговоритель или что-то еще, их легко подключать и подключать через Bluetooth, и производительность значительно улучшилась за эти годы. Не все ПК с Windows поставляются с Bluetooth из коробки, но ключи Bluetooth стоят недорого и достаточно просты в установке.
В то же время Bluetooth не свободен с точки зрения времени автономной работы, что может быть проблемой, когда вы работаете на ноутбуке вдали от источника питания, и есть некоторые риски безопасности, связанные с оставлением Bluetooth включенным. К счастью, управление Bluetooth является относительно тривиальным вопросом, и вот несколько быстрых инструкций по включению Bluetooth в Windows.
Способ 1: настройки Windows
Прежде чем вы сможете начать использовать устройство Bluetooth, вам необходимо сначала настроить его. Это означает, что вам нужно перейти к настройкам Windows, что означает Панель управления в Windows 7 и приложение «Настройки» в Windows 10.
Windows 10
Шаг 1: В Windows 10 вы хотите открыть Центр поддержки и нажать кнопку «Все настройки». Затем перейдите в «Устройства» и нажмите на Bluetooth с левой стороны.
Марк Коппок / Digital Trends
Шаг 2: Там просто переключите Bluetooth в положение «Вкл.». После включения Bluetooth вы можете нажать «Добавить Bluetooth или другие устройства». Нажмите «Bluetooth», и Windows 10 начнет поиск устройств Bluetooth.
Марк Коппок / Digital Trends
Шаг 3: Предполагая, что вы отключили режим сопряжения вашего Bluetooth-устройства, вы увидите его в списке доступных устройств. Выберите его, а затем продолжайте в соответствии с инструкциями. После подключения устройства оно появится в списке подключенных периферийных устройств.
Windows 7
Обычно после установки и настройки адаптера Bluetooth в системе Windows 7 он автоматически включается и готов к использованию. На некоторых ПК, например в ноутбуке со встроенным Bluetooth, может быть комбинация клавиш, которая включает или выключает Bluetooth, или значок в системном трее, который будет выполнять ту же функцию.
Кроме того, различные ПК и адаптеры Bluetooth могут поставляться с утилитами для подключения к устройству Bluetooth. Как правило, однако, обычно вы можете нажать кнопку «Пуск», а затем щелкнуть правой кнопкой мыши и выбрать «Устройства и принтеры». Выберите «Добавить устройство», выберите его и нажмите «Далее». Кроме того, вы можете открыть Панель управления и получить доступ к «Оборудование и звук», а затем «Устройства и принтер», чтобы начать. Снова, следуйте инструкциям для сопряжения вашего устройства.
Способ 2: нажмите кнопку Bluetooth в Центре действий
Марк Коппок / Digital Trends
В одной Windows 10 Bluetooth можно легко включать и выключать, просто открыв Центр поддержки и нажав кнопку Bluetooth. Это кнопка со значком Bluetooth и надписью «Не подключен», если вы в настоящее время не используете устройство Bluetooth или указывает на основное устройство, которое в данный момент подключено и используется. Если кнопка неактивна, Bluetooth отключен.
После того, как вы подключили устройство Bluetooth к ПК с Windows, оно должно автоматически подключаться при каждом включении и в пределах диапазона. Как упоминалось ранее, когда вы не используете Bluetooth активно, вы можете отключить его, чтобы сэкономить заряд батареи и устранить потенциальные возможности для атаки гнусных сторон.






