Как ускорить воспроизведение на YouTube
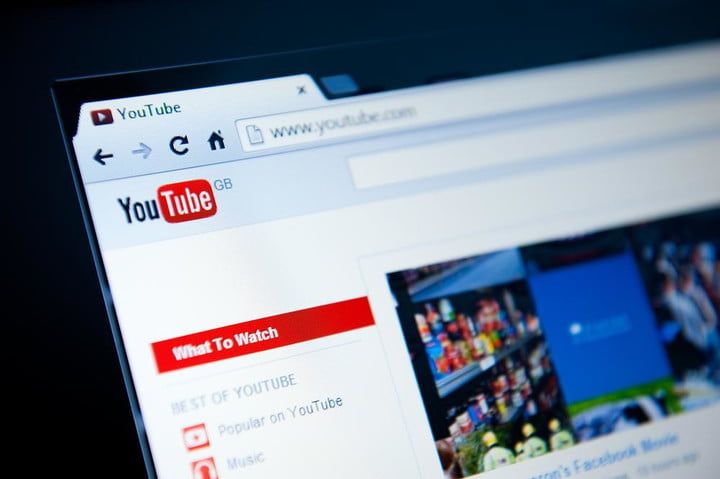
Любой постоянный пользователь YouTube, вероятно, хорошо знает об одном невероятно разочаровывающем слове: буферизация. В зависимости от вашей сети, вы можете тратить больше времени на просмотр экрана загрузки, чем на просмотр контента. Теперь, хотя вы можете заподозрить вашего интернет-провайдера в ограничении пропускной способности при использовании популярного сервиса потокового видео, даже самые быстрые интернет-соединения могут оставить пользователей YouTube в дураках.
Так в чем же дело? YouTube использует так называемую динамическую адаптивную потоковую передачу по HTTP — для краткости называемую DASH — чтобы разбить всю последовательность видеоконтента на ряд файлов на основе HTTP, каждый из которых содержит лишь небольшую часть полной последовательности. Во время воспроизведения видео DASH выбирает последовательность загрузки и воспроизведения в зависимости от доступности и производительности сети. Это большая работа, будь то трехминутный клип или длинное двухчасовое видео. Хотя DASH призван помочь ускорить загрузку и сделать их более эффективными, он также имеет тенденцию к снижению производительности при использовании даже самых быстрых подключений к Интернету. Тем не менее, отключение DASH при использовании Google Chrome или Firefox или выбор бета-версии YouTube 5 или пробной версии HTML 5 может ускорить воспроизведение видео.
Вот наше подробное руководство о том, как ускорить воспроизведение на YouTube, будь то с помощью популярных расширений браузера или менее известного бета-версии программного обеспечения. Кроме того, вы также можете ознакомиться с нашей статьей о том, как загружать видео с YouTube, а также с подборкой лучших полнометражных фильмов на YouTube.
Отключение DASH в Google Chrome
Отключение функции DASH с помощью параметров YouTube, загружаемого расширения Google Chrome, предлагает простой способ ускорить воспроизведение видео в браузере. Лучше всего, установка бесплатная и безболезненная. Однако, используя это расширение, вы жертвуете большинством параметров воспроизведения и выбираете простой интерфейс при просмотре видео.
Шаг 1: Перейдите на страницу загрузки параметров YouTube в Интернет-магазине Chrome. Нажмите синюю кнопку «Свободно» в правом верхнем углу, чтобы автоматически загрузить приложение. Затем нажмите серую кнопку «Добавить», расположенную в нижней части всплывающего окна, чтобы подтвердить загрузку, просмотрите соглашение с конечным пользователем расширения и нажмите «Согласен» в нижней части желтого экрана.
Шаг 2: Нажмите на синюю ссылку Показать все параметры при просмотре основного интерфейса расширения, чтобы открыть более надежный список параметров YouTube. После этого отметьте всплывающую подсказку слева от «Отключить тире» в разделе «Воспроизведение» в нижней части получившейся страницы, чтобы отключить функцию DASH при просмотре видео на YouTube. Расширение автоматически сохранит и применит изменения после завершения.
Отключение DASH в Firefox
Как упоминалось ранее, функция DASH на YouTube часто является скорее неудобством, чем удобством при использовании встроенного проигрывателя на сайте. Однако отключение функции DASH через YouTube Center, загружаемое дополнение к Firefox, обеспечивает простой способ ускорить воспроизведение видео в браузере. Как и в случае с расширением Chrome, которое мы подробно описали, установка бесплатна и безболезненна, но вы жертвуете возможностями воспроизведения и получаете простой интерфейс.
Шаг 1: Перейдите на страницу загрузки Центра YouTube в магазине дополнений Mozilla. Нажмите желтую кнопку «Добавить в Firefox» в верхней части страницы, чтобы автоматически загрузить дополнение. После этого нажмите кнопку «Установить» внизу всплывающего окна, чтобы подтвердить загрузку.
Включение пробной версии YouTube 5 на YouTube
Не все хотят скачивать дополнительные расширения для браузера и дополнения. К счастью, использование пробной версии YouTube 5 для HTML 5 — это еще один жизнеспособный способ загрузки и последующего просмотра видео YouTube без потоковой передачи Flash, в то же время предоставляя пользователям самые современные интернет-технологии. Хотя проигрыватель HTML 5 доступен в пяти самых популярных интернет-браузерах — Google Chrome, Mozilla Firefox, Internet Explorer, Safari и Opera — он все еще находится в разработке и подвержен проблемам со стабильностью и случайным проблемам совместимости. После запроса видео будет воспроизводиться с использованием HTML 5, когда это возможно.
Шаг 1: Перейдите на страницу HTML 5 YouTube и нажмите синюю кнопку «Запросить проигрыватель HTML 5», расположенную внизу.
Включение бета-версии «Перо» на YouTube
Помимо HTML 5, YouTube предлагает еще одну опцию подписки, известную просто как бета-версия Feather, которая предназначена для воспроизведения на YouTube с минимально возможной задержкой. Для этого YouTube ограничивает количество доступных функций при просмотре видео, по существу отбрасывая типичные параметры и используя передовые веб-методы для сокращения общего объема загружаемых данных. Раздел рекомендуемых видео сводится к пяти предложениям, поля для общего доступа полностью исчезли, а другие заметные компоненты скрыты. Он похож на типичный макет YouTube, но с небольшими изменениями и имеет увеличение скорости воспроизведения видео.
Шаг 1: Перейдите на бета-страницу YouTube «Перо» и нажмите синюю кнопку «Присоединиться к бета-версии« Перо », расположенную внизу. Как и в случае с проигрывателем HTML 5, бета-версия находится в стадии разработки. Так что не все видео на данный момент совместимы с программным обеспечением.
Уменьшить качество видео
YouTube усердно работает над тем, чтобы сделать потоковое видео в формате 720p и 1080p доступным для многих своих видеороликов, что было бы неплохо, если бы ваше интернет-соединение поддерживалось. Однако это требует большой пропускной способности. Хотя YouTube постарается выбрать для вас подходящее качество в зависимости от скорости вашего интернета и характеристик компьютера, он не всегда достигает цели. Чтобы вручную уменьшить качество воспроизведения видео, в правом нижнем углу видео щелкните шестерню, чтобы открыть меню настроек. Отсюда установите качество видео ниже, чтобы уменьшить разрешение видео. Видео будет выглядеть не так красиво, но в некоторых случаях это может быть единственным способом ускорить буферизацию видео.
Скачать видео
Если вы планируете смотреть видео несколько раз или вам нужно смотреть его в высоком качестве, не беспокоясь о буферизации, вы можете просто загрузить его.
Играй в мини-игру Змея на YouTube
Это может не ускорить ваше время буферизации, но может сделать ожидание немного более приятным. При ожидании буферизации видео нажатие клавиш со стрелками на клавиатуре превратит колесо загрузки в середине экрана в строку. Управляйте им с помощью клавиш со стрелками, чтобы подобрать дополнительные точки и сделать вашу змею длиннее, но не врезайтесь в себя, в стены, иначе вы умрете.
Что вы думаете о нашем руководстве о том, как ускорить буферизацию и воспроизведение на YouTube? Дайте нам знать в комментариях ниже.






