Узнайте, как установить Linux на Chromebook, с нашим простым руководством
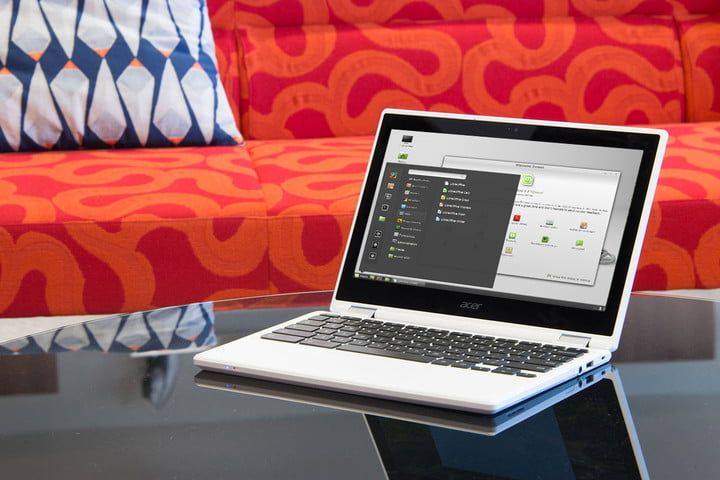 Если вы любите работать и хотите по-настоящему выжать эффективность из своих компьютеров, вы можете получить много пользы от установки Linux на Chromebook. Он обеспечивает больший контроль над вашей системой и доступ к множеству полезных приложений, которые пока недоступны в Chrome OS. К счастью, мы проделали тяжелую работу по изучению того, как установить Linux на Chromebook, и разбили его на следующие шаги.
Если вы любите работать и хотите по-настоящему выжать эффективность из своих компьютеров, вы можете получить много пользы от установки Linux на Chromebook. Он обеспечивает больший контроль над вашей системой и доступ к множеству полезных приложений, которые пока недоступны в Chrome OS. К счастью, мы проделали тяжелую работу по изучению того, как установить Linux на Chromebook, и разбили его на следующие шаги.
Примечание. Переключение Chromebook в режим разработчика может привести к аннулированию гарантии на программное или аппаратное обеспечение, поэтому обязательно проконсультируйтесь с производителем перед началом работы. Восстановленный образ вернет вашу систему в совершенно новое состояние, но вы никогда не узнаете, что может увидеть производитель, если вам придется отправить его на ремонт.
Если это не очень привлекательный вариант или вы не испытываете приключений, вы также можете установить приложения Android на Chromebook, чтобы добавить функциональность, не расстраивая производителя. Те, у кого больше амбиций, могут даже установить Windows на Chromebook, но этот процесс намного сложнее. В любом случае, читайте дальше для получения дополнительной информации.
Шаг 1: Резервное копирование мусора!
Одной из лучших функций Chrome OS является то, что большая часть ваших данных сохраняется на Google Диске, а не локально. Это особенно удобно для вас сейчас, потому что второй шаг приведет к удалению всех локальных данных на вашем Chromebook. Если у вас есть какие-либо файлы, которые вы не хотите потерять, скопируйте их в облако или на другой компьютер. Архивирование групп файлов может помочь вам вернуть их туда, где они должны быть после установки.
Вы также захотите подготовить образ восстановления на случай, если что-то пойдет не так. Вы можете загрузить программное обеспечение непосредственно из Google, что упрощает этот процесс, а затем все, что вам нужно, это флэш-диск или SD-карта, в зависимости от подключения вашего Chromebook.
Шаг 2: Разработчики, разработчики, разработчики
Теперь, когда вы создали резервную копию всех своих данных и готовы полностью стереть свою систему и начать все сначала — не беспокойтесь, она автоматически установит Chrome OS — вы можете перевести свою систему в режим разработчика. Раньше для этого была сложная серия скрытых переключателей, но теперь это часть прошивки Chrome OS, и это не может быть проще.
Когда ваше устройство включено, удерживайте клавиши Escape и Refresh, затем нажмите кнопку питания. Когда Chromebook снова включится, вы перейдете в режим восстановления, и на экране появится сообщение о необходимости вставить диск для восстановления. Вы вернетесь сюда, если что-то пойдет не так, но сейчас, удерживая клавишу CTRL, нажмите клавишу «D», чтобы вызвать меню проверки ОС.
У вас есть два варианта, первый из которых заключается в том, что вы можете нажать пробел, чтобы выйти, удалить себя из меню и притвориться, что вы никогда не хотели, чтобы Linux начал с самого начала. Второй вариант — нажать клавишу Enter, которая удалит все локальные данные на Chromebook и загрузит вас в режим разработчика. Через несколько секунд он сообщит вам, что вы находитесь в режиме разработчика, а затем перезагрузите систему для новой установки ОС Chrome. Заполните всю свою информацию, как обычно, и продолжайте, пока не посмотрите на рабочий стол Chrome OS.
Шаг 3: не ешьте этот гренок
Работа с ядрами Linux и сценариями оболочки может быть пугающей и запутанной, если вы не знакомы с Unix, но это нормально, потому что Дэвид Шнайдер, инженер по аппаратным средствам в Google, сделал его относительно безболезненным. Через набор сценариев он называет Crouton — сокращение от ChRomium Os Universal ChroT envirONment… вроде — все, что вам нужно сделать, это использовать одну команду с несколькими параметрами, чтобы запустить и запустить Linux. На странице Crouton GitHub имеется ссылка для загрузки программного обеспечения, а также подробные инструкции, советы по устранению неполадок и форумы, на которых обсуждаются проблемы и приемы, позволяющие обеспечить бесперебойную работу.
Загрузите файл Crouton, который следует автоматически сохранить в папке «Загрузки». Если вам нужны дополнительные функции, такие как унифицированный буфер обмена между Chrome OS и Linux, вы также можете установить расширение Crouton Clipboard, но в этом нет необходимости.
Шаг 4: закатать рукава и натянуть корень
Возможно, вы этого не знаете, но Chrome на самом деле имеет собственный терминал, называемый crosh (оболочка разработчика ChRome OS), который дает вам доступ к настройкам, которые обычно недоступны, и позволяет управлять файлами и программами практически таким же образом. вы бы оболочку Linux.
Самый простой способ получить доступ к терминалу — это удерживать клавиши CTRL и ALT, а затем нажать «T», чтобы открыть окно или вкладку Chrome с текстом и местом для ввода команд. Открыв это окно, введите «shell» без кавычек, чтобы ввести настоящую командную строку UNIX, где мы получим доступ к ядру в центре вашей Chromebook и Chrome OS.
Именно из этой командной строки мы запустим Crouton, программу, которая загрузит и установит любой из нескольких дистрибутивов Linux. Для этого руководства мы выбрали XFCE, а именно потому, что он легкий и функциональный, что идеально подходит для сохранения длительного срока службы аккумулятора и портативности Chromebook.
Шаг 5: Куда делись мои иконки?
Вставьте следующую команду в вашу командную строку: «sudo sh ~ / Downloads / crouton -t xfce». Если вы установили вышеупомянутое расширение Chrome, вам также нужно изменить команду, чтобы в конце она показала «xfce, extension».
Нажмите Enter и подождите, пока ваша система извлечет необходимую информацию и начнет настройку chroot. Не удивляйтесь, если это займет немного времени или вы увидите много текста в командной строке. Что еще более важно, не вмешивайтесь в этот процесс.
Шаг 6: няня процесса
Если вы когда-либо устанавливали операционную систему раньше, вы знаете, что ей требуется время для распаковки данных и настройки системных файлов, но время от времени вам требуется ваш ввод. Установка Linux ничем не отличается, поэтому вам придется отвечать на несколько запросов во время процесса установки.
Если вы использовали самый простой вариант установки, он просто запросит у вас имя пользователя (строчные буквы, цифры и тире) и пароль. Прежде чем вы введете тот же пароль, что и ваша учетная запись Gmail или тот, который вы используете для всех остальных сайтов, важно отметить, что вся ваша система, а не только половина Linux, защищена этим паролем, поэтому, если кто-то угадает и попадая в оболочку Linux, они могут получить доступ к вашей учетной записи Google и ее данным. Вы должны выбрать надежный пароль независимо. Введите его еще раз для подтверждения — Примечание. Курсор не перемещается при вводе пароля в Unix — и нажмите Enter, чтобы завершить установку.
Шаг 7: это на компьютере
Ваша вторичная операционная система установлена! Чтобы получить к нему доступ, просто вернитесь в оболочку, где она должна была храниться после установки, и введите следующую команду: «sudo enter-chroot startxfce4».
Затем экран на минуту станет черным и загрузится на рабочий стол Linux. Если вы не знакомы с Linux, имейте в виду, что для этого требуется немного больше усилий, чем для Windows или MacOS, особенно при первой загрузке.
Шаг 8: Живи бесплатно
Есть много преимуществ для установки Linux в вашей системе, но есть некоторые, которые особенно актуальны для пользователей Chrome OS. Следующие программы предоставляют функциональность, с которой может работать ваш Chromebook, но не попадают в экосистему Chrome OS, или предоставляют функции, которых у вас не было бы, если бы вы использовали Chromebook в автономном режиме.
Пар: Цифровая витрина Valve и окружающее ее сообщество потрясающие, и, к счастью, вы можете использовать свой Chromebook, чтобы играть в любые игры из вашей библиотеки, изначально поддерживающие Linux. Если у вас дома есть настольный компьютер, который вы обычно используете для игр, вы также можете играть в эти игры на своем Chromebook. Просто войдите в Steam под одной и той же учетной записью как на Chromebook, так и на рабочем столе, чтобы установить соединение, которое будет воспроизводить игры и транслировать видео в вашу локальную сеть.
VLC: Когда дело доходит до медиаплееров, сложно превзойти VideoLAN Client, который поддерживает десятки аудио и видео форматов, а также множество полезных функций для потоковой передачи и воспроизведения по сети. Его не может быть проще установить — он даже поставляется с некоторыми более крупными дистрибутивами — и является открытым исходным кодом, если вы хотите попробовать свои силы в компиляции программного обеспечения самостоятельно.
GIMPChromebook не имеет реальной версии Photoshop для запуска, хотя основанные на браузере опции, такие как Pixlr, служат основными альтернативами. Если вам нужно что-то более надежное, Gnu Image Manipulation Project (GIMP) — это бесплатное программное обеспечение для редактирования изображений, которое предоставляет большое количество инструментов, обычно зарезервированных для конкурирующего программного обеспечения. Более того, активная пользовательская база постоянно работает над тем, чтобы помочь решить проблемы и разработать новые инструменты и функции.
Skype: Поскольку Chromebook легко брать с собой в дорогу, Skype — отличный выбор для общения. Большинство современных ноутбуков имеют встроенные веб-камеры и микрофоны, поэтому вы можете вести видеочат из любого места, где у вас есть подключение к Интернету. Если вы не можете убедить своих друзей перейти на Google Hangouts, по крайней мере, у вас будет еще один вариант управления своими отношениями на расстоянии и веб-друзьями.
Обновлено 28.07.2017: Незначительные правки для копирования.






