Как конвертировать FLV файлы в формат MP4 в Windows и Mac OS X
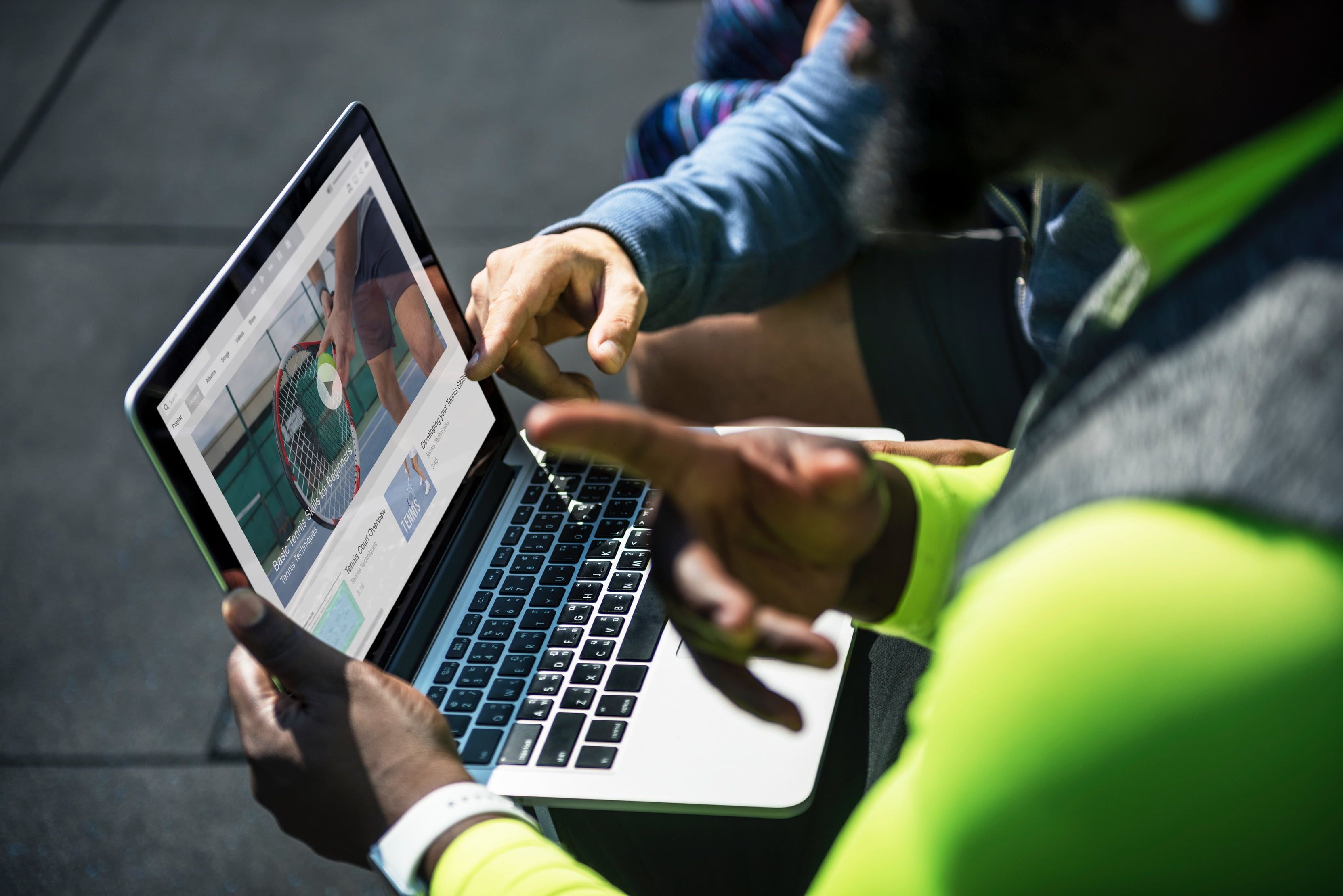
Хотя файлы FLV распространены, MP4 работают практически со всеми электронными устройствами. К счастью, нетрудно конвертировать файлы FLV в формат MP4. Для вашего удобства мы составили это руководство, чтобы показать вам, используете ли вы Windows или Mac OS X.
Бесплатный Конвертер FLV в MP4 (Windows)
Бесплатный конвертер FLV в MP4 обеспечивает то, что обещает его имя. Его гладкий интерфейс прост в навигации, и он содержит множество вариантов вывода. Премиум-версия программного обеспечения позволяет редактировать видео и предлагает больше возможностей. Однако для большинства пользователей дополнительные функции не нужны.
Шаг 1: Перейдите на страницу загрузки бесплатного конвертера FLV в MP4 и нажмите зеленую кнопку «Загрузить сейчас». Следуйте инструкциям на экране для загрузки и установки программного обеспечения.
Шаг 2: После открытия нажмите кнопку «Добавить файлы» в верхнем левом углу программы или большую оранжевую кнопку «Добавить файлы» в центре программы. Найдите и выберите FLV-файл, который вы хотите конвертировать.
Шаг 3: Откройте раскрывающееся меню рядом с «Выходной формат». Затем выберите MPEG-4 Video (* .mp4).
Шаг 4. Откройте раскрывающееся меню рядом с папкой «Вывод». Оттуда выберите место сохранения и нажмите оранжевую кнопку «Преобразовать». Вам может быть предложено ввести код, который можно легко получить по электронной почте после регистрации учетной записи.
Шаг 5: После того, как преобразование завершено, вы можете наслаждаться только что созданным файлом MP4!
Бесплатный конвертер MP4 (Mac OS X)
Хотя это легкое бесплатное приложение в основном работает как конвертер MP4, оно также содержит полезные инструменты для редактирования видео и позволяет выполнять пакетное преобразование (возможность конвертировать видеофайлы в несколько разных форматов одновременно).
Шаг 1: Перейдите на страницу приложения и нажмите синюю ссылку «Просмотреть в Mac App Store», чтобы проверить приложение в Mac App Store. Затем нажмите синюю кнопку «Свободно» и введите свой пароль Apple, если будет предложено.
Шаг 2: Открыв Free MP4 Converter, нажмите «Добавить видео» в верхнем левом углу окна приложения. Затем найдите и выберите FLV-файл, который вы хотите конвертировать.
Шаг 3: Откройте раскрывающееся меню рядом с Профилем. Затем выберите устройство, на котором вы хотите воспроизвести файл MP4. Выберите место сохранения и нажмите синюю кнопку «Преобразовать».
Шаг 4: После того, как преобразование завершено, вы можете наслаждаться вашим новым файлом MP4!
Cloud Convert (веб-интерфейс)
Cloud Convert поддерживает множество форматов файлов, а также возможность автоматического сохранения файлов в учетные записи электронной почты, Dropbox и Google Drive. Кроме того, программное обеспечение полностью лишено рекламы, и, поскольку оно работает через Интернет, вы можете использовать его независимо от того, есть ли у вас компьютер на базе Windows или Mac OS X.
Шаг 1: Откройте домашнюю страницу Cloud Convert и нажмите «Выбрать файлы». Затем найдите FLV-файл, который вы хотите конвертировать, и выберите способ получения MP4, используя параметры справа.
Шаг 2: После добавления FLV-файла, который вы хотите преобразовать, выберите mp4 в раскрывающемся списке рядом с именем файла. Нажмите значок гаечного ключа справа, чтобы настроить такие параметры, как битрейт, частота, нормализация и другие, но это необязательно.
Шаг 3: Нажмите красную кнопку Начать конвертацию, чтобы начать процесс. После завершения вы можете наслаждаться вашим новым файлом MP4!






