Как удалить приложения в Windows 10, MacOS, iOS и Android
В наши дни приложения — это образ жизни: мы загружаем их в любой момент, чтобы решить последнюю проблему или изучить новейшую тенденцию. Вот для чего они созданы! Но со временем это может вызвать страшное накопление приложений на наших компьютерах и устройствах, замедлить их и заполнить наши операционные системы беспорядком. Хуже того, некоторые старые приложения могут начать вызывать проблемы с обновлениями или функциями ОС.
Решением является удаление приложений, но не всегда очевидно, как от них избавиться. Чтобы помочь вам, у нас есть руководства, необходимые для Windows 10, MacOS, iOS и Android, чтобы быстро удалить приложения и выполнить очистку!
Удалить в Windows
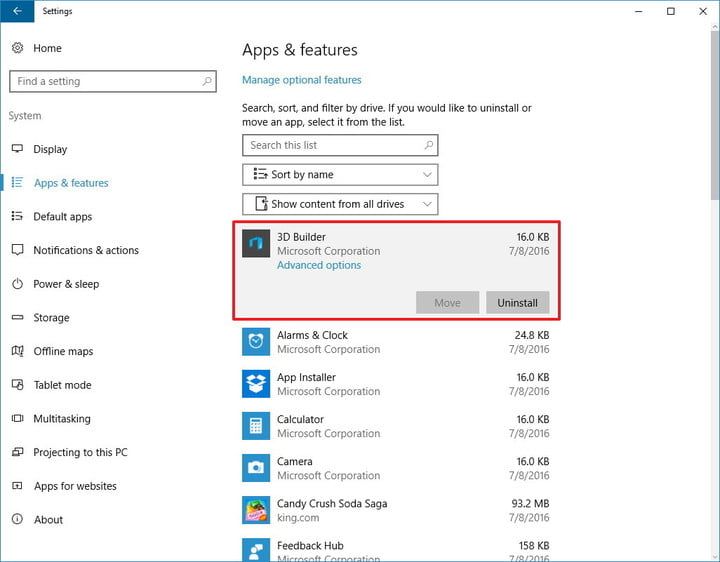
Шаг 1: Windows предоставляет вам полезную информацию, которая может помочь вам выбрать, какие приложения удалить. Чтобы узнать больше, перейдите в окно поиска на экране Windows 10 (рядом со значком Windows, который открывается, откройте меню «Пуск»). Здесь ищите «приложения» функции.»
Шаг 2: В окне поиска должна появиться возможность посетить «Приложения функции »в меню настроек. Выберите его, и окно должно открыться. Здесь вы найдете список загруженных приложений, которые у вас есть на вашем компьютере. Вы можете выбрать для поиска в списке определенное приложение или отсортировать по имени, сколько места занимает приложение и многое другое.
Шаг 3: После того, как вы отфильтровали приложения так, как вам нравится, вы можете выбрать любое из них по своему желанию. Это откроет пару вариантов, чтобы либо больше, либо удалить приложение. Выберите «Удалить», и приложение будет удалено из вашей учетной записи пользователя (разрешения останутся, если вы захотите снова загрузить приложение).
Альтернативный метод: Обратите внимание, что вы можете перейти к любому отдельному приложению в меню «Пуск» и щелкнуть по нему правой кнопкой мыши или нажать и удерживать, если вы используете сенсорный экран, чтобы открыть мини-меню, в котором есть опция удаления. Тем не менее, вышеописанный метод лучше, если вы хотите очистить пространство или найти конкретное приложение.
Удалить на MacOS
Альтернативный метод с Launchpad: Сначала вам нужно открыть Launchpad, отдельный инструмент управления приложениями, который вы можете использовать. Самый простой способ сделать это — нажать сочетание клавиш F4 или значок панели запуска на сенсорной панели. Если у вас нет этих опций, найдите в своих приложениях панель запуска (она выглядит как ракетный корабль). Панель запуска откроет обзорный экран со всеми приложениями, которые у вас есть на платформе MacOS. Приложения будут отображаться в алфавитном порядке, поэтому вы можете просматривать их по мере необходимости, чтобы найти конкретное приложение.
Как только вы нашли приложение, от которого хотите избавиться, выберите и удерживайте его мышкой / пальцем, пока оно не начнет толкаться. В это время приложение отобразит белый значок «X». Выберите это, и MacOS спросит вас, хотите ли вы удалить приложение. Подтвердите, нажав «Удалить», и приложение исчезнет. Обратите внимание, что на Launchpad есть некоторые системные приложения, которые вы не сможете удалить, поэтому не беспокойтесь о случайном избавлении от чего-то важного.
Удалить на iOS
Шаг 1: Самый простой способ удалить приложение iOS на месте (применяется ко всем iPhone и iPad) — просто нажать и удерживать приложение, пока оно не начнет покачиваться. Это создаст «X» в верхнем левом углу приложения. Нажмите эту X, и вы сможете подтвердить, что вы хотите удалить. Приложение исчезнет!
Шаг 2: Иногда вышеуказанный метод может быть утомительным, если вы хотите удалить большое количество приложений одновременно. Для более эффективного способа выберите значок «Настройки». Отсюда выберите раздел «Общие» и перейдите к «Хранилище iPhone». Мы предлагаем вам сделать паузу здесь, чтобы включить «Разгрузку неиспользуемых приложений».« способность, которая будет сохранять информацию о приложениях, а затем избавляться от приложений, которые вы не используете, когда у вас заканчивается нехватка памяти. Вы также можете сканировать загруженные приложения и выбирать каждое приложение отдельно, чтобы быстро удалить его.
Удалить на Android
Шаг 1Во-первых, вы захотите найти «Диспетчер приложений». Это может оказаться немного сложным, поскольку разные поколения и марки устройств Android могут иметь разные настройки. Мы рекомендуем сначала зайти в «Настройки», а отсюда искать раздел «Приложения» или «Приложения». уведомления ». Откройте этот раздел и найдите вариант, чтобы посетить« Диспетчер приложений »(или дважды проверить, если вы уже там).
Шаг 2: Попав в диспетчер приложений, ваша работа становится намного проще. Вы увидите список загруженных приложений в алфавитном порядке. Выберите любой из них, и ваше устройство откроет экран, который предоставит вам все данные об этом приложении, включая объем памяти, который он занимает, и опцию «Удалить» или «Отключить» приложение. Выберите опцию «Удалить», где это возможно, чтобы избавиться от запасных приложений.






