Как разрешить всплывающие окна на Mac
Существует множество причин, по которым можно запускать всплывающие окна на веб-сайтах: от обеспечения правильной работы хитрых функций (включая профессиональные и школьные услуги) до простого желания увидеть все, что может предложить доверенный веб-сайт.
Нет ничего более раздражающего, чем поиск этого всплывающего окна, когда ваш браузер незаметно заблокировал его, поэтому давайте поговорим о том, как разрешить всплывающие окна на Mac для популярных опций браузера.
Включить всплывающие окна в Safari
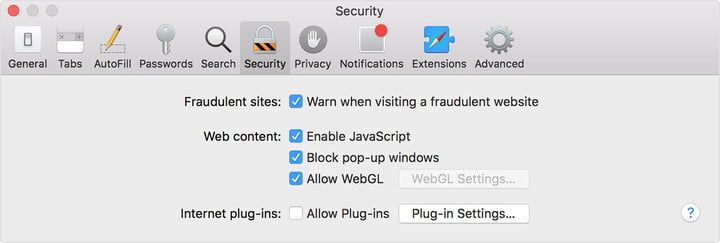
Браузер по умолчанию на вашем Mac делает управление всплывающими окнами очень простым. Вот что нужно сделать.
Шаг 1: Пока вы активны в окне Safari, перейдите в верхний левый угол вашего Mac и выберите Safari, затем выберите «Настройки».
Шаг 2: Настройки откроют новое окно с серией значков настроек вверху. Найдите значок «Безопасность» и выберите его, чтобы перейти на вкладку «Безопасность».
Шаг 3В разделе «Безопасность» найдите раздел «Веб-контент». Здесь вы увидите несколько флажков, и, вероятно, все они выбраны для включения JavaScript, разрешения WebGL и т. Д. Найдите флажок «Блокировать всплывающие окна» и убедитесь, что он не отмечен. Это оно! Теперь вы можете выйти из окна и перезапустить Safari, чтобы повлиять на ваши изменения.
Включить всплывающие окна в Firefox
Firefox также является очень распространенным выбором браузеров для пользователей Mac, тем более что он был обновлён как Quantum. Поэтому, если вы используете Firefox, давайте поговорим и о том, как включить там всплывающие окна.
Шаг 1: В окне Firefox выберите кнопку меню, которая выглядит как три строки, и выберите «Настройки».
Шаг 2: Ищите конфиденциальность Панель безопасности и зайдите туда, затем найдите раздел под названием Permissions. Вы должны увидеть заголовок «Блокировать всплывающие окна» с флажком рядом. Снимите этот флажок, чтобы полностью включить всплывающие окна.
Шаг 3Возможно, вы не захотите включать все всплывающие окна, особенно на более сомнительных или раздражающих веб-сайтах. В качестве альтернативы вы можете вместо этого нажать «Исключения». Откроется новое окно, в котором вы можете ввести определенный сайт, где будут разрешены всплывающие окна. Скопируйте правильный адрес из адресной строки (перейдите на главную страницу сайта, чтобы это применимо ко всему веб-сайту, на котором вы находитесь), и вставьте его в адресную форму Исключения, затем выберите Разрешить. Вы можете добавить столько веб-сайтов, сколько захотите, к своим исключениям и удалять их по мере необходимости.
Включить всплывающие окна в Chrome
Многим пользователям Mac также нравится переход в браузер Chrome, поэтому давайте посмотрим, как Chrome управляет всплывающими окнами и что вы можете с ними сделать (см. Более подробное руководство, чтобы узнать подробности):
Шаг 1: Откройте окно браузера Chrome и выберите три точки в правом верхнем углу окна, затем выберите «Настройки». Откроется новая вкладка с параметрами настройки: прокрутите до самого конца этого окна и выберите «Дополнительно» для продолжения.
Шаг 2: Advanced откроет еще один раздел под названием Конфиденциальность и безопасность, который вы должны увидеть немедленно. В этом разделе найдите вкладку с надписью «Настройки содержимого» и выберите ее.
Шаг 3Это откроет еще один раздел, в котором должна быть запись под названием «Всплывающие окна». Выберите его, и вы попадете в новое окно, где вы увидите возможность переключения между заблокированными и разрешенными. Переключитесь на Разрешено, чтобы разрешить все всплывающие окна.
Шаг 4В этом разделе также есть опция Разрешить, где вы можете перечислить отдельные сайты, с которых вы хотите разрешить всплывающие окна. Это будет хорошо работать, если у вас есть другой список разрешенных сайтов, который вы можете скопировать, вставить в Chrome и сохранить.
Шаг 5У вас также есть возможность автоматически разрешать всплывающие окна с любого сайта, который вы посещаете в Chrome. Когда страница в Chrome блокирует всплывающие окна, вы увидите маленький значок в адресной строке, который называется «Всплывающее окно заблокировано» и выглядит как окно с буквой X на нем. Вы можете щелкнуть этот значок, чтобы разрешить всплывающее окно или разрешить всплывающие окна с этого конкретного сайта.
А как насчет сторонних приложений?
Вы также можете использовать сторонние блокирующие рекламу приложения, такие как Adblock Plus, чтобы избавиться от рекламы и всплывающих окон. Эти приложения обычно создают небольшой значок на панели инструментов браузера, который показывает количество заблокированных объявлений и т. Д.
Возможно, вам также потребуется включить всплывающие окна в этих приложениях (они пытаются идентифицировать невинные всплывающие окна, но это не всегда работает), поэтому, когда вы заходите на сайт, где вам нужны всплывающие окна, нажмите на этот значок. и найдите способ добавить сайт в свой белый список или отключить блокировку для этого конкретного сайта. Большинство приложений, блокирующих рекламу, должны позволять вам делать это: это важный шаг, который вы не хотите забыть!






