Как синхронизировать календарь Outlook с iPhone
С добавлением сенсорной панели в Outlook, устройства Windows и iOS теперь стали более совместимыми, чем когда-либо! Это отличная новость для профессионалов, которым необходимо балансировать между Microsoft и Apple в их повседневной работе, но это также вызывает много проблем с контентом. Одной из наиболее распространенных является проблема манипулирования различными календарями на разных платформах. В то время как Outlook с радостью обновит свой собственный календарь автоматически на основе электронных писем и командных данных, это не очень поможет, если вы хотите вытащить iPhone, чтобы создавать даты или напоминания, когда на ходу. Если у вас есть iPhone 7 и ПК, это может стать проблемой.
Решением является межплатформенная синхронизация, и да, она доступна для Outlook и iPhone. Вот что нужно сделать!
Примечание. Некоторые службы синхронизации могут немного отличаться в зависимости от используемой версии Outlook или iTunes. Следуйте общему пути, и вы все равно получите тот же результат.
Шаг 1. Подключите iPhone к компьютеру и откройте iTunes
Если вы когда-либо ранее подключали свой iPhone к текущему компьютеру, этот шаг должен быть в основном автоматическим. В большинстве случаев iTunes автоматически открывается при каждом физическом подключении iPhone.
Если вы никогда не подключали iPhone к этому компьютеру, процесс может занять немного больше времени. Убедитесь, что у вас есть доступ к надежному и быстрому интернет-соединению, чтобы упростить этот процесс. iTunes необходим для этого конкретного трюка, так что да, вам придется загрузить его, прежде чем начать — процесс, который Apple сделал в значительной степени безболезненным.
Шаг 2. Найдите раздел «Информация» для вашего iPhone.
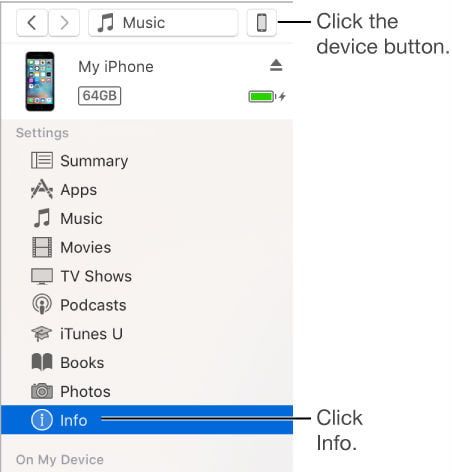
в Информация раздел, ищите Календари (Вы также можете синхронизировать другую информацию, но с точки зрения работы Календари это самый полезный вариант). Под Календари В заголовке вы найдете заполненную опцию с надписью «Синхронизировать календари отС возможностью выбора почтовых клиентов. Убедитесь, что вы выбрали прогноз так что iTunes знает, где вытащить / подтолкнуть данные.
Шаг 4: Выберите правильные календари и примените изменения
У вас будет возможность синхронизировать все календари или выбрать конкретные календари, которые вы хотите синхронизировать. Простая настройка Outlook, вероятно, будет беспокоиться только об одном календаре, поэтому вы можете смело выбирать «Все календариБез беспокойства Однако, если у вас есть несколько календарей или профилей в настройках Outlook, вам, вероятно, следует проверить Избранные календари чтобы узнать, есть ли какие-либо календари, которые вы не хотите синхронизировать.
Убедившись, что синхронизация затронет только те календари, которые вы хотите, выберите Применять и дождитесь первой синхронизации. Это может занять несколько минут, но вскоре платформы разберутся в своих различиях, и вы получите одинаковую информацию календаря на обоих устройствах. Тем не менее, обратите внимание, что некоторая информация календаря может быть менее полезной на вашем iPhone. Например, ссылки на SharePoint могут не работать на вашем iPhone. Мы предлагаем выполнить эту синхронизацию без участия администратора или ИТ-специалиста в вашей компании, если у вас есть какие-либо вопросы о том, как будет затронут контент.
Шаг 5: Привыкайте подключать iPhone к компьютеру
Использовать облачные сервисы для синхронизации сложно при использовании двух разных провайдеров с собственным запатентованным хранилищем — есть место для обмена информацией Outlook через iCloud для Windows, но это сильно ограничено в зависимости от того, какое облачное хранилище вы используете и что разрешает ваша компания. Это также означает, что вам придется повторно подключать ваш iPhone к компьютеру каждый раз, когда вы захотите обновить свои календари. Синхронизация произойдет автоматически после этой настройки, но вам потребуется физическое соединение.
Самый простой способ обеспечить согласованную синхронизацию — это настроить док-станцию iPhone, которая всегда подключена к вашему компьютеру, и привыкнуть использовать ее: это решение лучше всего работает на профессиональных настольных компьютерах, но может стать немного раздражающим на ноутбуках. Вы также можете (если это разрешено) переключиться на синхронизацию Wi-Fi для вашего iPhone, хотя это может быть случайным, когда речь заходит о надежности.
Примечание по вопросам: Синхронизация испортила ваш календарь? Вы пытаетесь восстановить потерянные данные или исправить ошибку, которая возникла, когда вы прыгали между платформами? Такое случается. Но когда вы звоните в службу поддержки, обязательно позвоните в Apple. Microsoft вообще не управляет этим процессом синхронизации, он предоставляется Apple, и именно им нужно позвонить, если что-то пойдет не так.






