Как изменить свой пароль Outlook
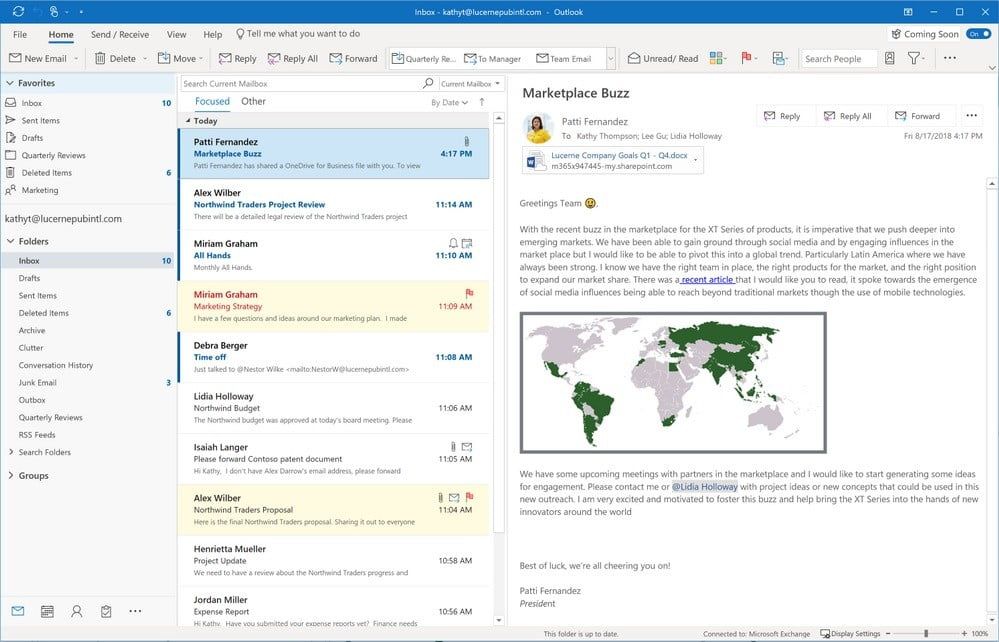
Обеспечение регулярной смены ваших паролей на что-то надежное и уникальное является важным компонентом обеспечения безопасности в Интернете. Но с таким количеством разных сайтов и сервисов с их собственными уникальными методами изменения ваших учетных данных, это не всегда легко сделать. Чтобы узнать, как легко изменить пароль Outlook, просто следуйте инструкциям ниже.
Закончив, сохраните новый пароль в надежном менеджере паролей.
Измените свой пароль Outlook.com
Изменение пароля в клиенте Outlook для настольных ПК не приводит к изменению пароля вашего поставщика электронной почты. Если вы используете электронную почту Apple, Yahoo или Gmail в Outlook, следуйте нашим инструкциям по изменению пароля с помощью этих служб, а затем перейдите к разделу ниже, чтобы узнать, как изменить свои учетные данные в самом приложении Outlook. Другие поставщики услуг электронной почты потребуют от вас посещения их соответствующих веб-сайтов, чтобы изменить свои учетные данные.
Если вы используете адрес электронной почты Outlook, выполните следующие действия.
Шаг 1. Войдите на страницу безопасности Microsoft.
Посетите специальную страницу безопасности Microsoft и нажмите синюю кнопку «Изменить пароль». Затем вы попадете на экран входа в систему. Следуйте инструкциям на экране и введите свои данные, когда потребуется. Если у вас настроена двухфакторная аутентификация, выполните эти шаги в соответствии с инструкциями.
Шаг 2: Выберите новый пароль
На следующей странице вас попросят подтвердить ваш текущий пароль еще раз, а также введите новый пароль. Выберите что-то уникальное, сильное и длинное — смешивая числа, специальные символы, а также строчные и прописные буквы — и введите его дважды по запросу. Затем нажмите синюю кнопку сохранения.
И это все! Вы изменили свой пароль Outlook.com. Если вы используете почтовый клиент Outlook, читайте в следующем разделе, чтобы узнать, как изменить свой пароль там.
Измените свой пароль клиента Outlook
Если вы изменили свой пароль у своего провайдера электронной почты и хотите убедиться, что ваш почтовый клиент Outlook его знает, выполните следующие действия, чтобы изменить его.
Замечания: Если вы используете учетную запись электронной почты, отличную от Outlook, вам потребуется пароль вашего приложения. Вы можете получить помощь в их поиске или создании на соответствующих страницах для Yahoo, Gmail и Apple.
Шаг 1. Откройте настройки учетной записи Outlook.
Запустите приложение Outlook. Когда он загружен, выберите Файл в верхнем меню, затем нажмите Настройки аккаунта, а затем снова настройки учетной записи в раскрывающемся меню.
Шаг 2: Измените свой пароль
Если у вас есть подписка на Office 365, которая предоставляет полугодовые обновления, или автономная версия клиента Outlook, выберите адрес электронной почты, который вы хотите изменить, нажмите «Изменить», а затем введите новый пароль в соответствующие поля. Затем нажмите Готово.
Если у вас есть ежемесячная подписка на обновление для Office 365, вам следует вместо этого нажать «Восстановить». Выберите «Дополнительные параметры» в раскрывающемся меню, а затем установите флажок «Разрешить восстановить мою учетную запись вручную». Нажмите Восстановить еще раз, а затем обновите свой пароль. Наконец, нажмите кнопку «Восстановить в последний раз».
Шаг 3: Убедитесь, что это работает
Закончив изменение пароля, закройте все открытые дополнительные меню и вернитесь в Outlook. Чтобы проверить, что ваш новый пароль работает должным образом, нажмите кнопку «Отправить / получить». Если ваши письма приходят, отлично! Вы успешно изменили свой пароль. Если этого не происходит, или вы получаете сообщение об ошибке какого-либо рода, дважды проверьте, что вы ввели правильный пароль.
Если вы используете электронную почту Gmail, Yahoo или Apple, вам может потребоваться использовать пароль приложения этой службы вместо пароля для входа. Чтобы узнать больше об этом, перейдите по этим ссылкам для Yahoo, Gmail и Apple.






