Как вести прямую трансляцию на YouTube с OBS
YouTube — одна из самых популярных платформ для игровых потоков, а Open Broadcast Software (OBS) — один из самых популярных инструментов для записи всего, что вам нужно — от игровых видеороликов до голоса за кадром. Начало работы может быть немного пугающим, хотя даже с инструментами и сервисами, которые разработаны с учетом потокового вещания, некоторые параметры и параметры настройки могут быть довольно непрозрачными.
Советы и рекомендации по YouTube
Как сделать канал на YouTube
Как изменить свое имя на YouTube
Как загрузить видео на YouTube
Как удалить свой канал на YouTube
Чтобы помочь вам научиться жить в Steam на YouTube с помощью OBS, мы собрали несколько полезных советов и приемов, а также пошаговые инструкции для начала работы.
Проверьте свой канал на YouTube
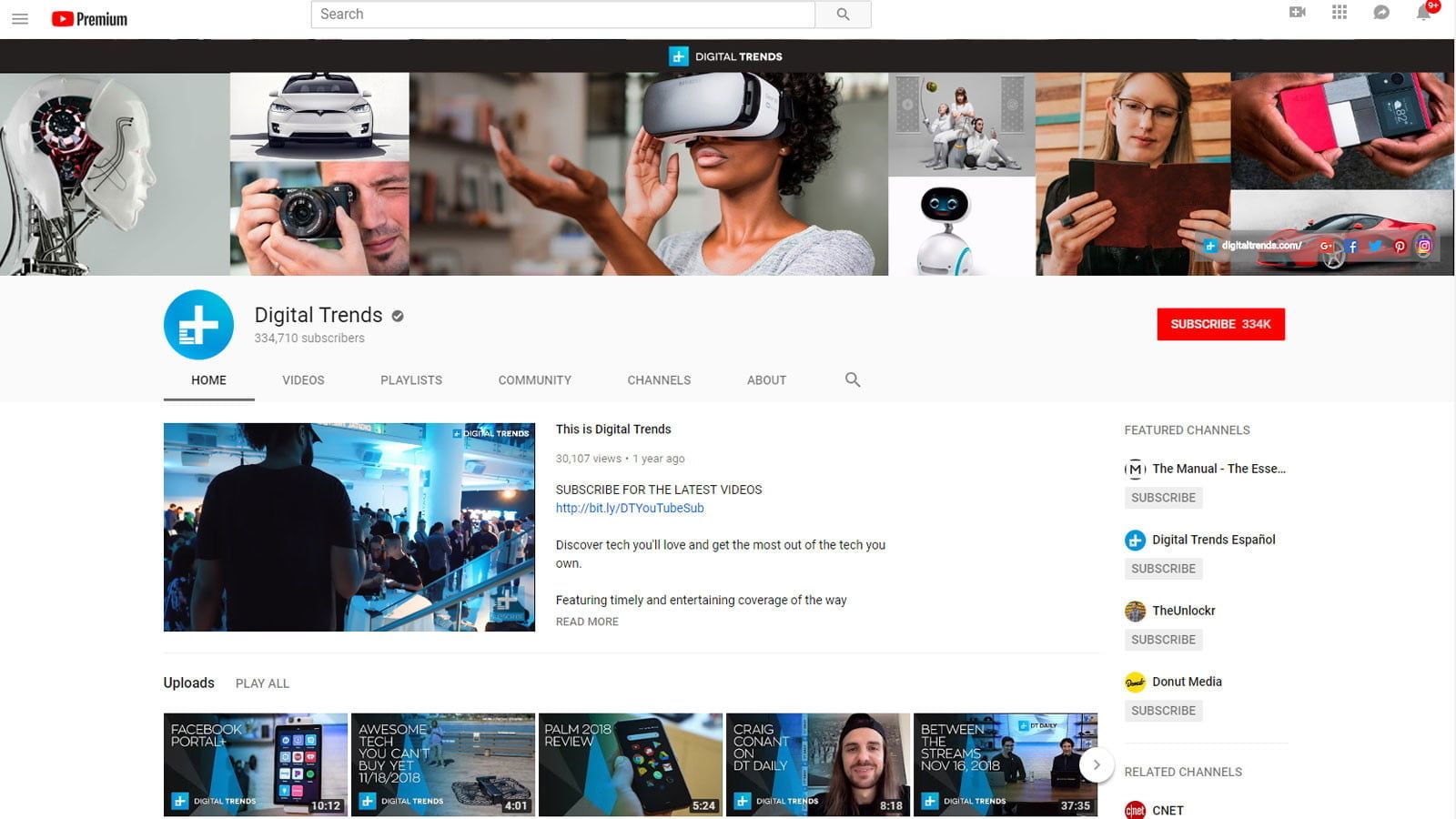
Первым шагом в настройке новой империи потокового вещания YouTube является создание аккаунта YouTube. Если вы этого еще не сделали, ознакомьтесь с нашим пошаговым руководством, как это сделать. Если у вас есть и вы хотите начать готовить его для потоковой передачи, выполните следующие действия:
Шаг 1: Вы можете вести прямую трансляцию на YouTube, только если у вас есть подтвержденный аккаунт, связанный с номером мобильного телефона. Перейдите на страницу подтверждения, войдите в систему и следуйте инструкциям на экране.
Шаг 2: Перейдите на панель инструментов YouTube Studio по этой ссылке. Затем с помощью меню слева выберите «Другие функции», а затем «Прямая трансляция».
Шаг 3: Вы найдете несколько параметров, которые вы хотите настроить для вашего steam, в том числе: его имя, описание, категорию, настройки конфиденциальности и параметры задержки. Потратьте некоторое время на ознакомление с ними и настройку потока в соответствии с вашими предпочтениями. Вы можете отредактировать их позже, но лучше узнать их сейчас, прежде чем начать потоковое вещание.
Если вам нужна более конкретная помощь, на правой стороне YouTube есть «Контрольный список потокового вещания», который может дать несколько советов.
Шаг 4: Когда настройки вашего потока завершены. Вернитесь на вкладку «Основная информация» и под заголовком «Настройка энкодера» запишите «Имя / ключ потока» (используйте кнопку «Показать», чтобы открыть его). Вы можете оставить вкладку открытой и вернуться к ней позже или записать ключ. Что бы вы ни делали, держите это в секрете. Это понадобится нам позже, но мы не хотим, чтобы кто-то другой имел его, иначе они могут транслироваться в вашем аккаунте без вашего согласия.
Шаг 5: Скачайте OBS с официального сайта и установите его, как любую другую программу. Запустите его от имени администратора и зайдите в меню настроек, используя соответствующую кнопку в правом нижнем углу главного окна.
Шаг 6: Используйте вкладки «Видео» и «Вывод», чтобы выбрать выбранную вами частоту кадров, разрешение и битрейт. Они контролируют качество звука. Чтобы узнать, как их настроить для YouTube, посетите соответствующую страницу поддержки Google.
Шаг 7: Перейдите на вкладку «Steam» в левом меню и выберите «YouTube / YouTube Gaming» в раскрывающемся меню «Сервис».
Шаг 8: В поле «Ключ потока» введите или вставьте свой ключ потока YouTube. Это свяжет OBS с YouTube, так что когда вы транслируете через OBS, он попадает прямо на ваш канал YouTube.
Шаг 9: Нажмите «Аудио» в меню слева. Каждое устройство на этой странице представляет один потенциальный источник звука в прямом эфире. Если вы хотите, чтобы зрители слышали звук в игре или на рабочем столе, установите один из параметров «Настольное аудиоустройство» на аудиовыход вашей системы. Если вы хотите, чтобы ваши зрители услышали вас, выберите свой микрофон в раскрывающемся списке рядом с «Микширование / вспомогательное аудиоустройство».
Шаг 10: Выйдите из меню настроек, нажав «Применить», затем «ОК». В главном окне под заголовком «Источники» внизу щелкните значок «+». Если вы хотите транслировать игровые кадры, нажмите «Захват игры» из списка. У вас есть несколько разных вариантов того, как вы хотите, чтобы отснятый материал был отснят. Выберите тот, который лучше всего подходит для вас, и выберите, какую частоту кадров или разрешение, чтобы захватить его. Когда закончите, нажмите «ОК».
Если вы хотите транслировать ваши видеозаписи с внешней камеры, снова нажмите значок «+» в разделе «Источники» и выберите «Устройство видеозахвата». Выберите вашу камеру из списка параметров в раскрывающемся списке «Устройство». и определиться с его качеством и FPS. Когда закончите, нажмите «ОК».
Начать потоковую передачу
Со всеми вышеуказанными настройками и вашим каналом YouTube, настроенным на прием вашего потока, остается только одно: начать потоковое вещание. Если вы хотите начать прямо сейчас, нажмите кнопку «Начать трансляцию» в OBS (она справа внизу). Вы можете подтвердить, что ваш поток находится в прямом эфире на вашей панели живого потока YouTube. Вы увидите свое видео и услышите, как оно появляется там и на его общедоступной странице через 10–20 секунд после начала, поскольку есть небольшая задержка.
Когда вы закончите потоковую передачу, попрощайтесь со всеми, кто смотрит, и нажмите кнопку «Остановить потоковую передачу» в OBS.






