Как освоить меню «Пуск» в Windows 10
Меню «Пуск» в Windows 10 объединяет элементы простых списков на основе меню Windows 7 и более ранних версий с удобным для всех пальцами дизайном полноэкранного меню из Windows 8. Хотя эта комбинация эффективна и универсальна, она может потребовать некоторого привыкания к. Существует множество различных параметров настройки, гораздо больше, чем в любой предыдущей версии Windows. Это руководство расскажет вам все, что вам нужно знать о новом меню «Пуск».
Изменение размера меню «Пуск»
Новое меню «Пуск» состоит из двух частей: основной программы и области настроек, вертикального списка слева и области активных плиток, части меню Windows 8 справа. Ни одна область не может быть отключена (по крайней мере, с момента запуска Windows 10), но обе могут быть изменены.
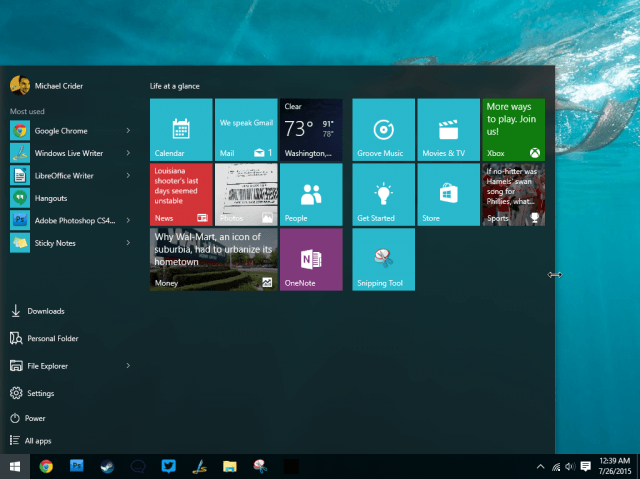
Майкл Кридер / Цифровые тренды
Чтобы изменить размер меню «Пуск», наведите курсор на вертикальный или горизонтальный край, нажмите и перетащите, как и большинство программ Windows. Увеличение размера меню по вертикали даст больше места для списка и области живых плиток, в то время как добавление горизонтального пространства только увеличит живые плитки. При минимальной горизонтальной настройке меню «Пуск» может обрабатывать только три «средних» столбца меньших живых плиток, но при максимальной настройке оно может соответствовать шести.
Майкл Кридер / Цифровые тренды
Если вы на самом деле предпочли полноэкранный запуск из Windows 8, вы можете вернуть его обратно в Windows 10. Щелкните правой кнопкой мыши пустую область рабочего стола и выберите «Персонализация». Переключите опцию «использовать» «Запуск полноэкранного режима» на « on. ”Теперь область живых плиток займет весь ваш рабочий стол (что удобно для сенсорных экранов).
Меню персонализации и цвета
Пока у вас открыто меню «Персонализация», проверьте другие параметры. Эти переключатели позволяют выбрать, показывать ли наиболее часто используемые приложения (которые будут динамически изменяться при использовании компьютера), недавно добавленные приложения или файлы и действия, которые вы нажимали или нажимали в списках переходов.
Майкл Кридер / Цифровые тренды
Нажмите «Выбрать, какие папки будут отображаться при запуске». Отсюда вы можете включить или отключить ссылку на Проводник или основное меню настроек, а также специальные папки для вашей основной учетной записи, личных документов, загрузок, музыки, изображений и видео. и папки HomeGroup и страницы настроек сети.
Нажмите кнопку «Назад» или нажмите «Backspace», затем нажмите «Цвета» в левой области навигации. На этой странице вы можете выбрать свой цвет акцента, контрастный цвет, который остается постоянным во всех Windows 10. По умолчанию цвет акцента выбирается автоматически в зависимости от обоев рабочего стола — если вам нравится, как выглядит Windows сейчас, просто оставьте его как есть. является. Если нет, установите для параметра «Автоматически выбирать цвет акцента на моем фоне» значение «Выкл.» И вручную выберите один из появившейся палитры.
Майкл Кридер / Цифровые тренды
По умолчанию меню «Пуск» и панель задач имеют прозрачный черный цвет. Вы также можете вручную раскрасить эти элементы, нажав «Показать цвет на Пуске, панели задач и центре действий», и вы можете сделать их непрозрачными, включив «Сделать старт, панель задач и центр действий прозрачными». Все эти параметры применяются немедленно. , поэтому нажмите «Пуск», чтобы увидеть, что они делают, и настроить его так, как вам нравится.
Использование области списка в меню «Пуск»
Левая часть меню «Пуск» аналогична той, что вы помните в Windows 7 и ранее. После того, как вы выбрали свои папки на вышеприведенных шагах и выбрали, показывать или нет ваши наиболее часто используемые приложения, есть только две вещи, которые нужно проверить: кнопка учетной записи и список «все приложения». Нажмите кнопку учетной записи (область вверху с вашим портретом и именем пользователя) для быстрой ссылки, чтобы заблокировать компьютер, выйти из системы или открыть раздел «Параметры учетной записи» в меню «Настройки».
Майкл Кридер / Цифровые тренды
Теперь перейдите к нижней части списка и нажмите «все приложения». Это даст вам алфавитный список всех программ, установленных в Windows, включая как встроенные инструменты, так и программы, которые вы установили самостоятельно. ЗаметкаВ отличие от предыдущих версий Windows, в этом списке невозможно удалить или изменить порядок элементов, кроме как путем удаления программ.
Майкл Кридер / Цифровые тренды
Щелкните правой кнопкой мыши по любому элементу, и вы откроете контекстное меню. Программы можно закрепить на панели задач или в разделе «живая плитка» в меню «Пуск», как в Windows 8. Большинство программ, включая некоторые новые универсальные приложения Windows, можно непосредственно удалить из этого окна, вызываемого правой кнопкой мыши. Если запись списка представляет собой просто папку или ярлык, вы можете открыть ее местоположение в проводнике Windows.
Использование области живых плиток
Живые плитки очень похожи на их реализацию Windows 8. Каждую плитку можно перетаскивать на новое место в области живых плиток, а группы плиток можно переупорядочивать, переименовывать или удалять. По умолчанию область Live Tile включает в себя два подраздела: «Жизнь с первого взгляда» и «Играть и исследовать». Чтобы переименовать эти подразделы, наведите указатель мыши на заголовок, затем щелкните две горизонтальные полосы, которые отображаются на оставил. Отсюда вы можете напрямую отредактировать заголовок или нажать «X», чтобы удалить его.
Майкл Кридер / Цифровые тренды
Чтобы добавить новые элементы в область активных плиток, щелкните их правой кнопкой мыши в разделе «Все приложения» в меню «Пуск» или в любом месте проводника Windows, а затем нажмите «Закрепить для запуска». Приложение, папка или файл отобразятся в виде отдельной плитки. , Большинство плиток — это просто ярлыки, но некоторые приложения Universal для Windows содержат специальную анимированную живую плитку. Это похоже на виджет для смартфона, но оно соответствует сеточной настройке области живых плиток. Анимированные живые плитки по умолчанию включают приложения от Microsoft, такие как Погода, Новости и Спорт. Некоторые приложения, загруженные из Магазина Windows, также включают функцию живых плиток. Чтобы отключить анимацию живой плитки, щелкните ее правой кнопкой мыши и выберите «Отключить живую плитку».
Изменение размера живых плиток
Чтобы изменить размер любой живой плитки, щелкните правой кнопкой мыши плитку и выберите «изменить размер». По умолчанию используется размер «средний», который занимает одно квадратное место в области живой плитки. Это также самый маленький размер, который позволяет живой плитке по-прежнему анимировать. «Маленькие» плитки в четыре раза меньше «средних» плиток, и вы можете разместить четыре ярлыка в одном квадрате в области живых плиток.
Майкл Кридер / Цифровые тренды
«Широкие» плитки — это прямоугольники 2 × 1, в два раза больше среднего. Они полезны для часто используемых программ или для анимированных живых плиток с более длинными текстовыми элементами, такими как Новости. Параметр «большой» занимает четыре квадратных блока, в четыре раза больше размера средней плитки и в шестнадцать раз больше размера маленькой плитки. Они полезны для анимированных живых плиток с большими фотографическими или информационными экранами, такими как Спорт или Погода.






