Как сменить имя пользователя на Mac
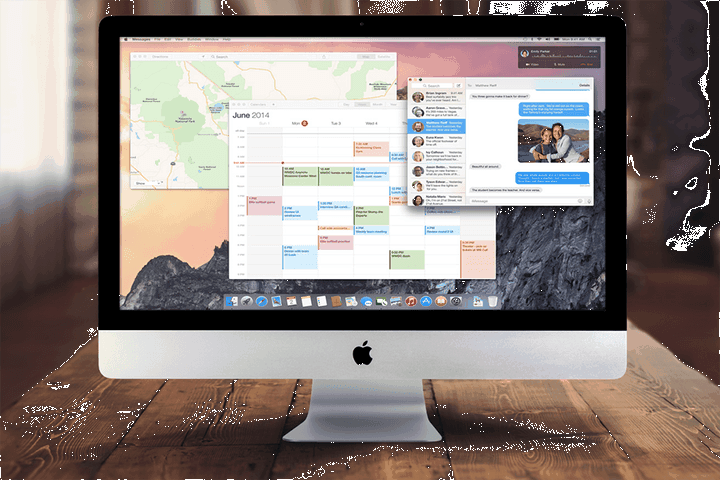 Важно знать, как изменить имя пользователя на Mac, особенно если ваш компьютер используют несколько человек. Вы можете изменить свое имя пользователя в своей учетной записи в любое время, если у вас есть правильный пароль администратора. Вот как можно изменить имя пользователя на Mac без каких-либо проблем!
Важно знать, как изменить имя пользователя на Mac, особенно если ваш компьютер используют несколько человек. Вы можете изменить свое имя пользователя в своей учетной записи в любое время, если у вас есть правильный пароль администратора. Вот как можно изменить имя пользователя на Mac без каких-либо проблем!
Прежде чем начать, пожалуйста, уделите время резервному копированию любой важной информации, которая может вам понадобиться из этой учетной записи пользователя. Если что-то пойдет не так, вы можете случайно заблокировать учетную запись или создать другие проблемы, которые могут оставить вас без доступа, поэтому подготовьтесь соответствующим образом.
Шаг 1. Войдите в другую учетную запись администратора.
Вы не можете переименовать учетную запись, которую используете в данный момент. Итак, ваш первый шаг — выйти из системы, а затем войти в свою учетную запись администратора (ту, которая предоставляет полномочия на изменение таких вещей, как имена пользователей и т. Д.). Вы можете выйти из системы в любое время, выбрав логотип Apple в верхнем левом углу вашего Mac и выбрав Выйти [имя, которое вы хотите изменить].
Если используемая учетная запись имеет привилегии администратора, вам нужно будет найти обходной путь. Самый простой способ — выйти из системы и создать альтернативную учетную запись администратора для этих действий. Вы можете удалить эту временную учетную запись, когда закончите с другими шагами.
Шаг 2: переименуйте домашнюю папку
Для полной смены имени вам нужно будет начать с вашей домашней папки. Ваши домашние папки находятся в папке «Пользователи». Вы сможете найти папку «Пользователи», перейдя в Меню Finder, выбирающий Идти, выбор Перейти в папку, а затем введите пользователей.
Здесь найдите папку с «коротким именем» имени пользователя, которое вы хотите изменить. Например, если полное имя «Джон Мак», то короткое имя может быть просто «Джон» (или оно может совпадать с полным именем). Запишите это имя, потому что оно понадобится вам позже, а затем измените папку с коротким именем на нужное имя. Не беспокойтесь об этом. На этом этапе вам придется снова ввести пароль администратора.
Шаг 3: Войдите в систему. Группы, чтобы найти свой профиль пользователя
Направляйтесь к Системные настройки, который вы можете найти в строке меню. Здесь выберите пользователей группы и нажмите кнопку замка, чтобы начать вносить изменения — вам, вероятно, придется еще раз ввести пароль администратора на этом этапе.
Найдите имя пользователя, которое вы хотите изменить, и щелкните по нему правой кнопкой мыши (или управляйте щелчком, дважды нажмите, чтобы открыть контекстное меню на вашем компьютере). В контекстном меню выберите Расширенные настройки. Это должно привести вас в новое окно.
Шаг 4: переименуйте нужные поля и перезапустите
В Расширенные настройки, искать два поля под названием Имя пользователя а также Домашний каталог. в Имя пользователя В поле, вы захотите изменить имя на то же имя, которое вы дали домашней папке на шаге 3. Убедитесь, что имена точно совпадают, и что пробелов нет, в противном случае это не сработает.
в Домашний каталог поле, сделайте то же самое. Введите точное новое имя пользователя, которое вы хотите для своего Mac.
Теперь выберите Кнопка ОК в Расширенные настройки. Выйдите из этой учетной записи администратора и войдите в учетную запись, имя которой вы изменили (теперь должно появиться новое имя). Убедитесь, что все ваши файлы и приложения видны и все работает нормально. Выполните несколько основных действий и откройте некоторые документы. Если все выглядит хорошо, то ваше новое имя пользователя готово к использованию!
Примечание. Этот метод работает с последними обновлениями MacOS, включая High Sierra, El Capitan и Yosemite. Некоторые из значков или названий могут немного отличаться, но основные шаги одинаковы. Если у вас нет одного из последних обновлений, то ваша операционная система уже устарела на несколько лет, и мы рекомендуем вам обновить ее, прежде чем пытаться изменить имена пользователей.






