Как исправить наиболее распространенные проблемы установки Windows 10
Как и любая сложная часть программного обеспечения, Windows 10 и процесс ее установки уязвимы для ошибок, сбоев и аппаратных ошибок. В этом случае, вот некоторые из наиболее часто встречающихся проблем, возникающих при установке или обновлении до новой версии Windows. Если у вас проблемы с установкой Windows 10, вы попали по адресу.
Примечание: если в последней версии Windows 10 возникают распространенные проблемы, вы можете также подождать перед обновлением. Только апрельское обновление 2018 года могло стереть все данные с вашего рабочего стола или сломать Chrome, а октябрьское обновление 2018 года имело свою долю проблем, что приводило к отзыву и задержкам. Не идеальный результат!
Запустите средство устранения неполадок Центра обновления Windows
Windows 10 включает средство устранения неполадок, которое может автоматически обнаруживать и пытаться исправить проблемы с обновлениями и исправлениями. Если проблема не ясна и вы не уверены, что делать дальше, попробуйте запустить это средство устранения неполадок. Не всегда можно найти решение, но это хорошее место для начала.
Шаг 1: Перейдите в окно поиска и введите «Устранение неполадок». Выберите вариант устранения неполадок, который ожидает в настройках системы.
Шаг 2: Откроется новое окно устранения неполадок. В первом разделе, озаглавленном «Начало работы», вы должны увидеть параметр для Центра обновления Windows. Выберите это.
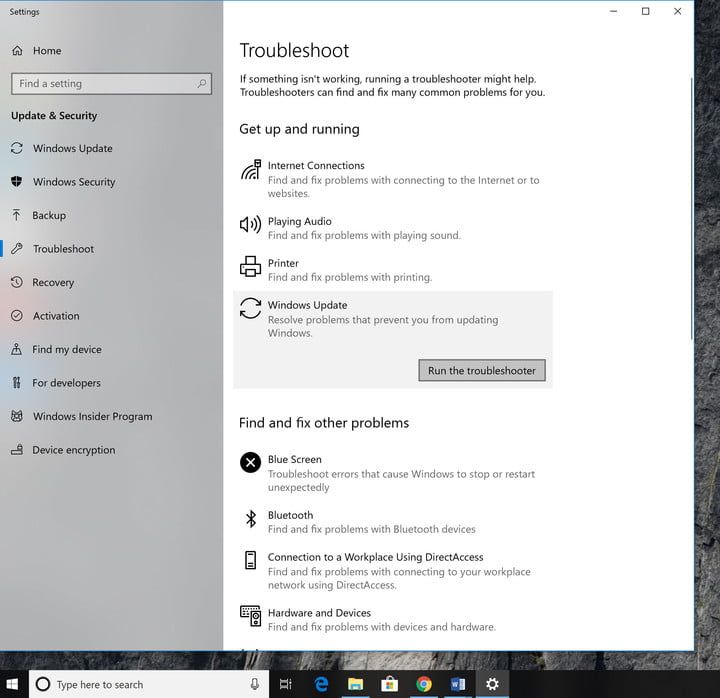
Шаг 3: Теперь должна появиться новая кнопка с надписью «Запустить средство устранения неполадок». Выберите его, чтобы автоматически запустить средство устранения неполадок и посмотреть, как оно может помочь.
Шаг 4: Теперь откроется новое окно устранения неполадок, поскольку Windows 10 сканирует на наличие проблем. Если он обнаружит какие-либо проблемы — и будет искать все, от отсутствующих обновлений до поврежденных файлов — тогда он уведомит вас и спросит, хотите ли вы применить это исправление или пропустить это исправление. Поскольку вы пытаетесь исправить свое обновление, рекомендуется всегда выбирать вариант «Применить».
По окончании устранения неполадок с предоставит вам список всех найденных и исправленных проблем, после чего вы можете выбрать Закрыть, чтобы завершить процесс. Если средство устранения неполадок обнаружило и устранило заметные проблемы, вам следует повторить попытку обновления.
Недостаточно места на диске
Windows 10 требует достаточно свободного места на жестком или твердотельном диске для установки. 32-разрядная версия ОС — используемая в основном на планшетах и менее дорогих ноутбуках — требует 16 ГБ свободного места, 64-разрядная версия требует 20 ГБ. Если вы выполняете установку из файла, хранящегося на вашем компьютере, с помощью средства обновления Microsoft, вам понадобятся дополнительные два-четыре ГБ только для установочных файлов. Windows 10 также начнет резервировать 7 ГБ пространства, чтобы убедиться, что этого достаточно для большинства установок.
Если у вас полный накопитель или маленький накопитель, вам нужно освободить место. Самый быстрый способ сделать это — удалить программы, заполняющие пространство. Надежные 3D-игры и сложные пакеты, такие как Adobe Creative Suite, занимают гигабайты пространства. Удалите их и обязательно сделайте резервную копию всех сохраненных файлов или настроек. Не беспокойтесь, вы можете переустановить их с установочных дисков или загрузить их после правильной настройки Windows 10.
Если вам все еще нужно больше места, рекомендуется удалять файлы в следующем порядке: видеофайлы, аудиофайлы, изображения всех видов, затем документы и другие файлы. Ознакомьтесь с нашим руководством о том, как очистить жесткий диск для получения дополнительной информации. Внешний жесткий диск USB — это самый быстрый и простой способ сделать это — просто сохраните все файлы, которые вы не можете удалить, на внешний носитель, и их будет легко восстановить после установки Windows 10. После этого очистите корзину. Корзина, чтобы очистить удаленные файлы, или запустить программу вроде CCleaner, чтобы очистить кеш браузера, журналы и другие вещи, которые занимают место на диске.
Чтобы проверить свой прогресс, нажмите кнопку «Пуск», введите «Этот компьютер» и щелкните результат. Диск с маркировкой Windows — это то, на что будет установлена Windows 10 — убедитесь, что у вас есть по крайней мере 20 ГБ свободного места, чтобы быть в безопасности.
Проблемы с изображением ISO
Если вы использовали инструмент Microsoft Media Creation для записи диска или создания загрузочного USB-диска для установки Windows 10, возможно, сам носитель поврежден или поврежден. Это приведет к неудачной или поврежденной установке. К сожалению, крайне сложно или невозможно изменить файлы после их записи на диск или диск. Вам нужно будет снова запустить инструмент для установки Windows 10, что может потребовать доступа к другому ноутбуку или повторной установки более старой версии Windows.
Если вы по-прежнему испытываете проблемы после создания нескольких установочных носителей и попытки установки Windows 10 более одного раза, у вас может быть постоянная аппаратная проблема. Возможно, записывающее устройство CD / DVD или USB-накопитель неисправны. Если возможно, попробуйте использовать другой USB-накопитель или внешний дисковод.
К счастью, вы можете просто установить Windows 10 из ISO-образа, который вы можете скачать здесь бесплатно. Запустите его, следуйте инструкциям, и он сообщит вам, сможете ли вы установить новую операционную систему без использования внешних носителей, таких как флэш-диски и диски.
Коды ошибок
Иногда в процессе установки Windows программа останавливается и отображает код ошибки. Существуют сотни возможных кодов ошибок и, по крайней мере, столько же потенциальных проблем. Лучшее, что можно сделать в этой ситуации, — это записать код — возможно, вы не сможете скопировать его с экрана дисплея — и найти в Интернете основную проблему и, надеюсь, решение.
Вот некоторые шаги, которые вы можете предпринять, если для вашего конкретного кода нет надежной информации:
- Отключите все ненужные устройства от вашего компьютера, такие как флешки и ключи. В ноутбуках вообще не должно быть подключено ничего (кроме шнура питания), а к рабочим столам должны быть подключены только монитор, мышь и клавиатура.
- Для настольных компьютеров удалите или отключите все ненужное внутреннее оборудование. Если ваш компьютер оснащен встроенной видеокартой или звуковой картой на материнской плате, удалите все автономные карты. Отключите все вспомогательные накопители (но не основной накопитель ОС), дисководы, устройства чтения карт и дополнительное оборудование, такое как контроллер вентилятора или расширение USB, подключенное к порту PCI.
- Если вы модернизируете свой компьютер и выбрали стандартное обновление, которое сохраняет ваши программы, удалите ненужные программы перед началом процесса установки. Антивирусные программы и драйверы для таких устройств, как игровые контроллеры, по-видимому, испытывают больше проблем в процессе обновления.
- Если установка или обновление Windows не завершена или у вас есть проблемы с запуском, вы можете отключить режим гибернации, что можно сделать, набрав «powercfg / h off» в окне командной строки.
- Кроме того, просто установите операционную систему «чисто», сохранив ваши личные файлы, но не программы. Для этого выберите «Custom: Install Windows» вместо «Upgrade» во время процесса установки. Вы можете переустановить ваши программы позже.
Microsoft также предлагает список возможных кодов ошибок установки Windows 10 и их значения.
Несовместимое оборудование
Windows 10 работает на различном оборудовании, включая планшеты на базе Atom и другие системы с низким энергопотреблением, но предъявляет минимальные требования. Если на вашем компьютере установлен процессор с тактовой частотой менее 1 ГГц — или ОЗУ общим объемом менее 1 ГБ для 32-разрядной версии или 2 ГБ для 64-разрядной версии — мастер установки не позволит завершить установку. Пользователи настольных компьютеров часто могут обновить свою оперативную память или процессор, но пользователям ноутбуков, которые не соответствуют минимальным требованиям, вероятно, не повезло.
Чтобы узнать, сколько оперативной памяти вам действительно нужно, обратитесь к нашему руководству по всем вопросам памяти.






