Как защитить паролем файл Excel
Если вы используете компьютер, у вас, вероятно, есть документы Microsoft Excel на вашем Mac или ПК, которые вы не хотите, чтобы другие люди находили и читали.
В конце концов, Excel используется как постоянными потребителями, предприятиями, государственными учреждениями, так и миллионами других людей по всему миру. Независимо от того, создаете ли вы графики, конвертируете PDF-файлы или просто вводите строки и строки данных, лучший способ сохранить эту информацию — узнать, как защитить файл Excel паролем.
Добавление пароля
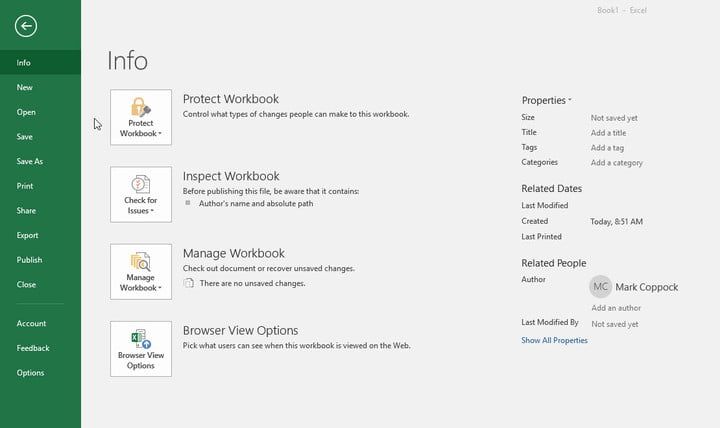
Шаг 1: В Excel откройте документ, который вы хотите защитить паролем.
Шаг 2: Нажмите Файл, затем Информация.
Шаг 3: Далее нажмите кнопку «Защитить книгу». В раскрывающемся меню выберите «Зашифровать с помощью пароля».
Марк Коппок / Digital Trends
Шаг 4: Затем Excel предложит вам ввести пароль. Выберите тот, который сложен и уникален, и запишите его в своем менеджере паролей.
Крайне важно, чтобы вы помнили это или имели доступ к его копии в безопасном месте, так как если вы забудете об этом, вы потеряете доступ к файлу Excel, и восстановить его будет очень сложно.
Марк Коппок / Digital Trends
С этого момента, всякий раз, когда вы пытаетесь открыть этот файл, Excel будет предлагать вам ввести ваш новый пароль.
Примечание. Этот пароль защищает только этот отдельный документ, а не каждый документ Excel на вашем компьютере. Если вы хотите, чтобы все файлы Excel имели одинаковую защиту, вам нужно будет защитить каждый файл паролем отдельно или взглянуть на более сложные средства защиты.
Если вы хотите узнать, защищен ли файл Excel паролем или нет, откройте вкладку «Информация» для документа и посмотрите раздел «Защита рабочей книги». Он скажет вам, требуется ли пароль, чтобы открыть его или нет.
Теперь, когда вы защитили свои самые важные файлы паролем, возможно, стоит подумать о добавлении дополнительных уровней безопасности в вашу систему. Самый простой способ защитить большое количество файлов — это зашифровать их. К счастью, программы шифрования найти несложно. Пользователи Windows 10 Professional имеют встроенную утилиту шифрования под названием Bitlocker, но если вы хотите загрузить бесплатную версию с множеством параметров настройки для многих типов данных, вы можете попробовать загрузить Crypto Expert 8 или VeraCrypt с открытым исходным кодом.
Дополнительные параметры безопасности
Excel также позволяет вам применять более индивидуальные параметры безопасности к вашему файлу, если это необходимо. Важно знать, что делают эти другие опции, чтобы вы могли создать правильную защиту для вашего проекта. В разделе «Защита документа» вы найдете несколько дополнительных функций, которые могут оказаться полезными:
Отметить как финал: Это помечает файл как завершенный, что позволяет другим людям знать, что они не должны вносить никаких изменений. Однако это не защитит файл за паролем, так что на самом деле не обеспечивает никакой безопасности.
Защитить текущий лист: Это защитит выбранный в настоящий момент лист с паролем, чтобы люди не могли вносить изменения. Это удобный вариант, если в рабочей тетради есть только один лист, который вы хотите защитить, и вы не возражаете, если люди увидят эту информацию — вы просто не хотите, чтобы они что-то связывали. Вы заметите, что есть также возможность сделать это со «Структурой рабочей книги», которая защищает данные всей рабочей книги от изменений, если у людей нет пароля.
Ограничить доступОграничение доступа — интересный вариант, используемый организациями, в которых ИТ-специалисты создали шаблоны безопасности, которые по сути блокируют файлы Excel только для определенных людей или рангов. Это удобно в больших организациях, где некоторые люди должны иметь доступ к файлу, но не все.
Добавить цифровую подписьЭто просто проверяет файл как реальную версию, что полезно при отправке его другим людям или организациям, а также при проверке того, что он не был изменен. Это также помогает файлам шпионить, когда вы отправляете их в цифровом виде.
Хотите узнать больше об этом? Вот наш путеводитель по шифрованию и другой, как начать скрывать файлы в Windows 10.






