Как включить куки
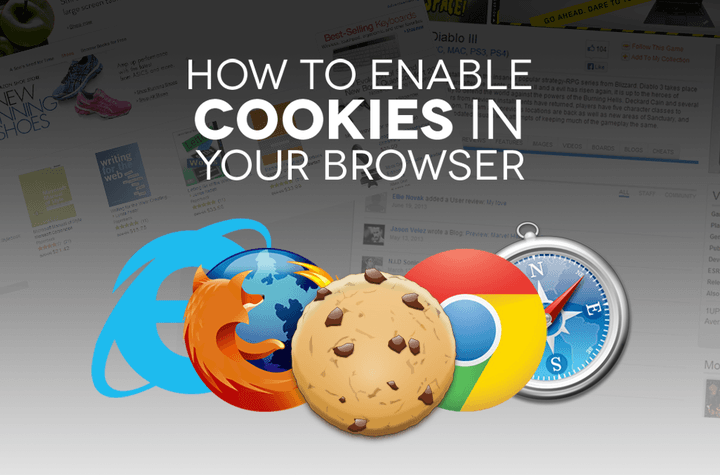
Куки-файлы браузера могут получить плохую репутацию за то, что они помогают компаниям отслеживать нас в Интернете и за включение навязчивой рекламы, но они также являются основным компонентом того, как много современных веб-сайтов функционируют. Без них вам придется заходить на каждый сайт каждый раз, когда вы посещаете, что может быть настоящей болью.
Хотя сторонние файлы cookie или файлы cookie для отслеживания могут быть заблокированы, чтобы помочь предотвратить целевую рекламу, основные файлы cookie используются главным образом для удобства, и, несмотря на то, что может сообщать ваше антивирусное программное обеспечение, они не являются вирусами или вредоносными программами.
Большинство браузеров по умолчанию разрешают использование файлов cookie, и мы, конечно же, не советуем вам разрешать им хранить личную информацию, если вы используете общедоступный или общий компьютер. Если вы хотите узнать, как включить куки, это довольно просто, независимо от того, какой браузер вы используете.
Гугл Хром
Шаг 1: Запустите Chrome и щелкните значок меню с тремя вертикальными точками в верхнем правом углу.
Шаг 2: Нажмите на меню настроек и прокрутите вниз до кнопки. Нажмите «Дополнительно».
Шаг 3: В разделе «Конфиденциальность и безопасность» нажмите «Настройки контента».
Шаг 4: В появившемся списке нажмите «Файлы cookie». Затем, если флажок снят, нажмите «Разрешить сайтам сохранять и читать данные cookie», чтобы включить файлы cookie.
Если вам нужна более тонкая реализация, чем использование файлов cookie в Интернете, вы можете заблокировать и разрешить доступ к определенным сайтам вниз по странице, а также заблокировать сторонние файлы cookie на любом веб-сайте.
Mozilla Firefox
Шаг 1: Щелкните значок меню с тремя горизонтальными линиями в верхнем правом углу, а затем «Параметры» рядом со значком винтика.
Шаг 2: Нажмите «Конфиденциальность и безопасность» слева.
Шаг 3: Под заголовком «История» щелкните раскрывающийся список рядом с «Firefox will» и выберите «Использовать пользовательские настройки для истории».
Шаг 4: Если это еще не так, установите флажок «Принимать файлы cookie с веб-сайтов».
Если вы хотите изменить его в зависимости от веб-сайта или уменьшить использование сторонних файлов cookie, отметьте или измените соответствующие параметры, найденные поблизости.
Microsoft Edge
Шаг 1: Откройте браузер Edge и щелкните значок меню с тремя точками в правом верхнем углу.
Шаг 2: Нажмите «Настройки» внизу списка.
Шаг 3: Нажмите кнопку «Дополнительные настройки».
Шаг 4: Прокрутите вниз до заголовка «Cookies» и используйте раскрывающееся меню, чтобы выбрать «Не блокировать куки».
Сафари
Шаг 1: Запустите Safari и щелкните значок меню «Safari» в верхнем левом углу.
Шаг 2: Нажмите «Настройки» и выберите значок «Конфиденциальность» в верхнем списке меню. Его иконка представляет собой плоскую руку, ладонь которой обращена к пользователю.
Шаг 3: Рядом с заголовком «Файлы cookie и данные веб-сайта убедитесь, что« Всегда разрешать »включен.
Если вы хотите включить все файлы cookie, кроме сторонних, выберите «Разрешить с веб-сайтов, которые я посещаю». Если вы хотите запретить сохранение каких-либо файлов cookie помимо доступа к веб-сайтам, установите флажок «Разрешить только с текущего веб-сайта».
опера
Шаг 1: Нажмите значок простой настройки в верхнем правом углу панели браузера.
Шаг 2: Прокрутите вниз и нажмите «Перейти в настройки браузера» рядом со значком Cog.
Шаг 3: Нажмите «Конфиденциальность и безопасность» в меню слева.
Шаг 4: Прокрутите вниз и под заголовком «Cookies» убедитесь, что в списке выбрано «Разрешить установку локальных данных».
Если вам нужны более разнообразные параметры, вы можете хранить куки-файлы до тех пор, пока не выйдете из сеанса просмотра, не заблокируете только сторонние куки-файлы или не выберите, каким сайтам разрешено использовать куки-файлы.






