Персонализируйте свою электронную почту, добавив подпись в свой аккаунт Gmail
Немного профессионализма может иметь большое значение, а размещение собственной подписи на электронной почте может дать вам преимущество над конкурентами или, по крайней мере, дать людям, которым вы пишете, знать больше о том, что вы делаете. К счастью, добавить подпись в Gmail легко, независимо от того, предпочитаете ли вы использовать мобильную или настольную версию приложения. Вот как:
Как добавить подпись на рабочий стол
Шаг 1: Запустите ваш любимый браузер и войдите в свою учетную запись Gmail, как обычно.
Шаг 2: Затем щелкните значок шестеренки в правом верхнем углу экрана и выберите «Настройки» в раскрывающемся меню.
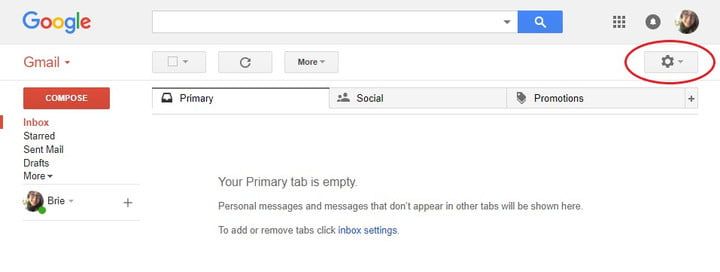
Шаг 3: На вкладке Общие прокрутите вниз, пока не увидите Подпись. Нажмите на пузырек под Нет подписи и введите любую информацию, которую вы хотите в поле для подписи. Вы также можете добавить логотип или изображение здесь, если хотите.
Необязательный: Ниже поля подписи вы увидите флажок, который позволяет вам добавить свою подпись перед цитируемым текстом в ответах по электронной почте. Это сделает вашу подпись более заметной в темах электронной почты. Стоит включить, если вы используете свою электронную почту для профессиональной переписки или хотите, чтобы ваша подпись оставалась видимой в последующих сообщениях.
Шаг 4: После того, как вы будете удовлетворены своей подписью, прокрутите страницу вниз и нажмите кнопку «Сохранить изменения». Это оно! Ваша подпись теперь будет отображаться на всех новых сообщениях и исходящей почте.
Если у вас есть адрес электронной почты от Yahoo, Outlook или другой почтовой службы, вы также можете отправлять электронные письма через этот адрес с помощью функции Gmail «Отправить почту как». Вы можете настроить эту функцию в настройках своей учетной записи, и как только вы это сделаете, вы сможете создать другую подпись для этого адреса электронной почты. Просто нажмите на выпадающее меню и выберите предпочитаемый адрес электронной почты.
Как добавить подпись на устройстве Android или iOS
Электронная почта больше не зарезервирована для настольной итерации Gmail, особенно в современном мире мобильных компьютеров. Вы также добавляете подпись ко всем исходящим электронным письмам прямо на своем смартфоне, используя приложение Gmail для Android и iOS.
Имейте в виду, однако, что приложение немного более ограничено, когда дело доходит до функций настройки. Ваша подпись также будет отображаться только в том случае, если вы используете смартфон для отправки сообщений — вам придется настроить настольную подпись отдельно.
Шаг 1: Загрузите и запустите приложение Gmail, как обычно.
Шаг 2: Нажмите на три горизонтальные линии в верхнем левом углу.
Шаг 3: Нажмите Настройки в появившейся панели.
Шаг 4: Нажмите на учетную запись, для которой вы хотите добавить подпись.
Шаг 5: Нажмите Настройки подписи и переключите ползунок рядом с Mobile Signature.
Шаг 6: Добавьте желаемую подпись. Если вы хотите добавить изображение к своей подписи, скопируйте и вставьте нужное изображение. Однако приложение Gmail не позволяет изменять размер изображения, поэтому убедитесь, что размер изображения соответствует желаемому.
Шаг 7: Когда закончите, нажмите Назад, чтобы сохранить свою новоиспеченную подпись!
Хотите настроить свою электронную почту еще дальше? Ознакомьтесь с нашим руководством о том, как изменить фотографию своего аккаунта Gmail.






