Как разделить ваш экран в Windows 10
Windows всегда была отличной средой для многозадачности, с возможностью одновременного запуска нескольких приложений и переключения между ними.
дальнейшее чтение
Как сделать скриншот на свой компьютер
Лучшие приложения для Windows
Как отключить уведомления в Windows 10
В Windows 10 Microsoft усилила механизм привязки и расширила его функциональность. Сегодня последняя версия Windows 10 предлагает несколько способов разбить экран на несколько окон и добиться реальной работы с улучшенной поддержкой дисплеев с более высоким разрешением и нескольких мониторов.
Snap Assist
Одним из наиболее важных вкладов Windows 10 в многозадачность с разделенным экраном является Snap Assist, который облегчает выбор открытого окна приложения при выборе приложений, которые нужно разместить на экране. Вот как это использовать:
Шаг 1: Выберите окно, которое вы хотите привязать к одной половине экрана, затем перетащите его к краю.
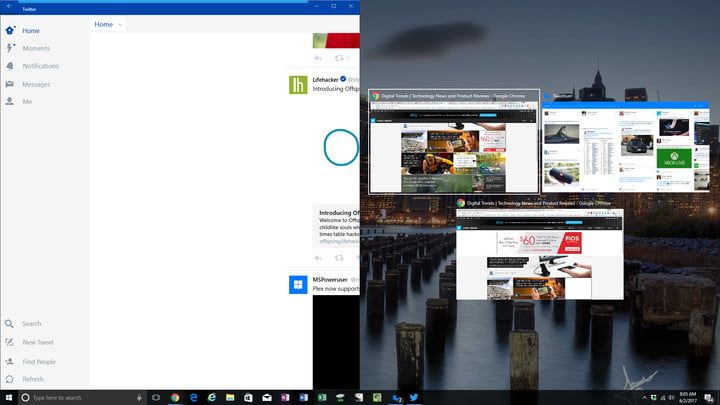
Шаг 2: Появится полупрозрачный контур, к которому он будет привязан. Если вы довольны этим, отпустите, и ваше окно будет установлено на место. Или нажмите клавишу Windows и клавишу со стрелкой влево или вправо, чтобы привязать последнее выбранное окно к одной стороне экрана.
Шаг 3: Если у вас открыты другие окна или приложения, при щелчке по выбранному вами окну вам будет предложено несколько вариантов того, чем заполнить другую половину экрана. Нажмите на один, и он автоматически встанет на место напротив другого окна.
Как только вы разместите свои окна, вы можете легко изменить их размер, перетаскивая разделитель. Однако существует ограничение на то, насколько тонким может быть окно, чтобы помочь вам избежать создания окон, которые настолько малы, что они бесполезны.
Марк Коппок / Digital Trends
Защелкивая больше чем два окна
Если у вас большой дисплей с высоким разрешением, вы можете воспользоваться всеми этими дополнительными возможностями экрана, щелкнув более двух окон. Corner Snap, как известно, позволяет установить на место до четырех разных окон.
Шаг 1: Перетащите ваше первое окно в угол, к которому вы хотите привязать его. Или нажмите клавишу Windows и стрелку влево или вправо, а затем стрелку вверх или вниз.
Марк Коппок / Digital Trends
Шаг 2: Сделайте то же самое со вторым окном на той же стороне, и вы получите два защелкивающихся на месте. Затем активируется функция «Угловая привязка», и, как и при привязке только к одному окну, вам будет предложено заполнить пустое пространство третьим.
Марк Коппок / Digital Trends
Шаг 3: Чтобы задействовать четвертое окно, перетащите третье окно в угол, а затем выберите другое приложение из Snap Assist, чтобы завершить настройку с четырьмя окнами.
Отключение Snap Assist и настройка параметров
Если Snap Assist мешает вам, вы можете отключить его достаточно легко.
Шаг 1: Поиск настроек в панели поиска Windows. Нажмите на соответствующую запись.
Шаг 2: Выберите значок «Система», затем нажмите «Многозадачность» в меню слева.
Здесь вы можете переключить несколько настроек, в том числе отключить Snap Assist путем переключения. Когда я привязываю окно, показываю, что можно привязать к нему. Другие параметры, которые можно настроить, включают полное отключение Windows 10 Snap, решение о том, должны ли окна автоматически настраиваться для заполнения доступного пространства, и будут ли изменяться размеры соседних окон при изменении размера привязанного окна.






