Как объединить PDF файлы
PDF-файлы часто используются в качестве официальных документов в Интернете, поэтому знание того, как конвертировать файлы в формат файла и обратно, является важным профессиональным навыком. Таким образом, организация нескольких файлов PDF в одном документе. Мы научим вас, как выполнять обе нижеприведенные задачи, независимо от того, на какой платформе вы работаете — и это не должно стоить вам ни копейки.
Дополнительные руководства в формате PDF
Как редактировать PDF
Как печатать в PDF
Как конвертировать PDF в JPG
Как конвертировать PDF в EPUB
Метод Windows
В следующем методе используется Adobe Acrobat DC, лучший редактор PDF, который вы можете скачать. Acrobat DC — это программное обеспечение премиум-класса, то есть вам нужно платить за привилегию его использования. К счастью, вы можете использовать бесплатную пробную версию. Это полезно, если вам нужно объединить только пару PDF-файлов за один раз или вы планируете сделать это в ближайшем будущем. Кроме того, существует множество альтернатив, которых будет достаточно.
Шаг 1: Загрузите и установите бесплатную пробную версию Adobe Acrobat DC.
Шаг 2: После установки откройте программное обеспечение и перейдите на вкладку «Инструменты» в верхнем левом углу.
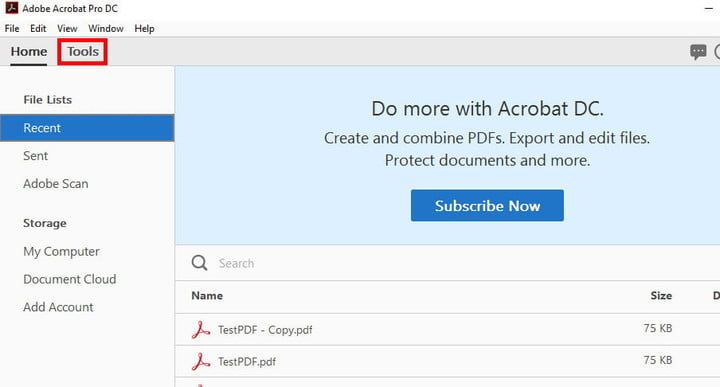
Шаг 3: Нажмите кнопку Объединить файлы.
Шаг 4: Нажмите синюю кнопку «Добавить файлы» и выберите документы PDF, которые вы хотите объединить. Следует отметить, что этот метод работает для всех видов файлов, а не только для PDF-файлов.
Шаг 5: Выбрав PDF-файлы, нажмите синюю кнопку «Объединить» в верхнем правом углу.
Шаг 6: Ваши PDF-файлы теперь объединены в один. Все, что вам нужно сделать, это сохранить его в новом месте, что вы можете сделать, щелкнув Файл, затем Сохранить как и затем выбрать имя и местоположение для вашего нового файла.
Если вам не нравится идея использования программного обеспечения Adobe (или ваша бесплатная пробная версия уже работает), существует множество сторонних вариантов, разработанных специально для Windows. Дешевый и эффективный вариант — Perfect PDF Combine, который может быть очень полезен, если вы в конечном итоге объединяете много PDF-файлов и хотите приложение, предназначенное для помощи.
Кроме того, ознакомьтесь с некоторыми онлайн-опциями далее в этом руководстве. Все они бесплатны и одинаково эффективны при объединении PDF-файлов.
Метод Mac
Последние версии MacOS позволяют использовать Preview для объединения PDF-файлов, если вы знаете, что делаете. Это довольно органичный процесс, который вы сможете быстро освоить, особенно если вы будете следовать нашему пошаговому методу ниже.
Если вы хотите ускорить процесс, изучение этих сочетаний клавиш MacOS действительно помогает.
Шаг 1: Откройте Finder и выберите все файлы PDF, которые вы хотите объединить.
Шаг 2: Откройте файлы (да, все они). Это выведет их в простой режим предварительного просмотра. Если у вас экран большего размера, очень удобно расположить эти окна предварительного просмотра, чтобы вы могли видеть их все сразу. По крайней мере, вы захотите видеть два окна предварительного просмотра одновременно.
Шаг 3: Для каждого окна перейдите в меню «Вид» и выберите «Эскизы». Это откроет боковую панель, которая демонстрирует миниатюру для каждой из страниц в этом конкретном PDF.
Шаг 4: Используя перетаскивание, создайте нужный PDF-файл, перетаскивая эскизы страниц в определенный порядок или перетаскивая весь PDF-файл в другой, чтобы объединить их.
Существуют визуальные подсказки о том, где страницы будут появляться при нажатии, перетаскивании и отбрасывании их (они могут быть знакомы, если вы используете PowerPoint). Они включают разделительную линию, которая показывает, перетаскивается ли страница выше или ниже текущей страницы. Используйте эти знаки, чтобы избежать ошибок при формировании мастер-документа. Вы также можете переставлять и поворачивать страницы по мере необходимости.
Шаг 5: После завершения убедитесь, что переименовали вновь объединенный файл, чтобы вы знали, что это такое.
Метод Мохаве
Хотя MacOS уже давно поддерживает слияние PDF-файлов, MacOS Mojave облегчает это. Новый Finder показывает предварительный просмотр ваших файлов и добавляет боковое контекстное меню, позволяющее пользователям Mac выполнять ряд быстрых действий. Одним из таких действий является возможность объединения PDF-файлов. Благодаря опыту Mojave Finder вы можете выбрать два PDF-файла для объединения в один или выбрать два разных типа файлов и объединить их в один PDF-файл, нажав соответствующую кнопку на боковой панели.
Вы можете найти меню быстрых действий с правой стороны под отдельными свойствами выбранных вами файлов. Если функция объединения, очевидно, недоступна, нажмите значок «больше».
Веб-метод
Существует множество бесплатных веб-инструментов, которые позволят вам объединять PDF-файлы, и это хорошая новость для вас. Если вам нужно быстро объединить файлы, это может быть лучшим вариантом, поскольку этим программам все равно, откуда берутся ваши PDF-файлы или куда они идут. Кроме того, они не требуют установки каких-либо дополнительных программ. Они, как правило, имеют строгие ограничения по размеру.
Ниже приведены некоторые из самых популярных инструментов для слияния файлов PDF, но имейте в виду, что все они в основном делают одно и то же. Если вы столкнулись с проблемами форматирования одним инструментом, попробуйте другой.
- PDFMerge !: Откройте PDFMerge, и вы увидите простое окно с полосами для перетаскивания нескольких файлов PDF. Вы можете выбрать до четырех файлов одновременно и добавить больше файлов по мере необходимости. Программное обеспечение предоставляет простую опцию «Объединить!» Для их объединения. Тем не менее, обратите внимание, что эта услуга бесплатна только в том случае, если вы имеете дело с 10 МБ или меньше, что сравнительно мало. После этого вас попросят заплатить — о больших буклетах, вероятно, не может быть и речи.
- PDF Joiner: PDF Joiner идеально подходит для всех видов изменений формата файла. Да, вы можете комбинировать PDF-файлы, но вы также можете изменить свой комбинированный документ на текстовый или JPG-файл (или наоборот). Если вы пытаетесь объединить множество различных форматов в один, этот инструмент станет отличной альтернативой выпрямлению волос. Однако программа позволяет работать только с 20 файлами одновременно.
- Smallpdf: Заявление Smallpdf на известность заключается в том, что вы можете легко загружать файлы прямо из Dropbox или Google Диска, что означает, что вам не придется тратить время на загрузку файлов, если вы сделали это ранее. Это отлично подходит для совместных проектов, и в целом инструмент слияния Smallpdf делает все возможное, чтобы стать более профессиональным выбором. Например, программа четко описывает свою безопасность и позволяет вам предварительно просмотреть новый PDF-документ при его создании. Это, безусловно, отличный вариант для совмещения работы. Также доступны опции конвертирования и разделения, как расширение Chrome и приложение для рабочего стола!
- Слияние Foxyutil PDF: Foxyutil предлагает милый стимул. Если вы объединяете PDF-файлы, вы поможете спонсировать проект по посадке деревьев. Это здорово для экологически чистых компаний — очень жаль, что максимальный размер файла ограничен 50 МБ.






