Вот как быстро и легко конвертировать PDF файл в Excel
То, что ваш коллега прислал вам файл PDF — вместо того, который вы хотели получить в формате Excel, — не означает, что вы должны его придерживаться. В этом руководстве мы научим вас, как конвертировать PDF в документ Excel, используя несколько быстрых и простых шагов. Мы даже научим вас нескольким различным способам сделать это.
Если вы не хотите заниматься конвертированием PDF-файлов (независимо от того, защищены ли они паролем) и предпочитаете просто отредактировать их как есть, у нас также есть руководство по лучшим PDF-редакторам.
Использование Adobe Acrobat DC
Adobe Acrobat DC является одним из ведущих в мире приложений для чтения и редактирования PDF-файлов и является одним из наиболее популярных методов преобразования PDF-файлов в файлы Excel. Это полнофункциональное платное приложение премиум-класса. К счастью, есть бесплатная пробная версия, поэтому, если вы просто хотите сделать однократное преобразование, этот метод отлично работает.
Шаг 1: Загрузите семидневную пробную версию Adobe Acrobat DC и установите ее.
Шаг 2: Откройте программное обеспечение и выберите вкладку Инструменты.
Шаг 3: Нажмите значок «Экспорт PDF».
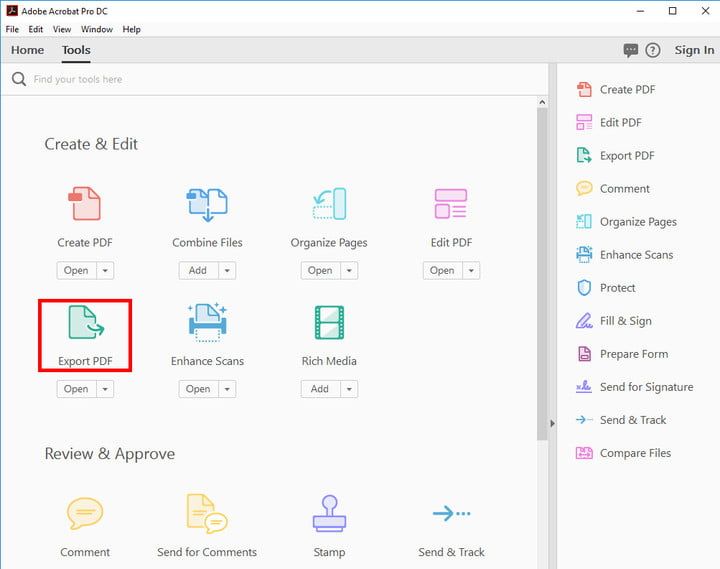
Шаг 4: Нажмите «Выбрать файл» и выберите PDF-файл, который вы хотите конвертировать, в появившемся окне. Затем выберите «Электронная таблица» в списке параметров экспорта и решите, хотите ли вы использовать формат «Рабочая книга Excel» (.xlsx) или «Электронная таблица XML 2003» (.xml).
Шаг 5: Если вы хотите изменить настройки вашего возможного документа Excel, щелкните значок шестеренки справа от вашего выбора. Вы можете выбрать, сколько рабочих листов будет создано, а также какие символы используются в качестве разделителей данных.
Шаг 6: Когда вы довольны своими настройками, нажмите синюю кнопку «Экспорт».
Шаг 7: Решите, где вы хотите сохранить новый документ Excel. Либо выберите одну из последних представленных папок, либо нажмите синюю кнопку «Выбрать другую папку». В появившемся всплывающем окне просмотра файлов нажмите «Сохранить».
В зависимости от сложности вашего набора данных и скорости вашего компьютера, вы можете немного подождать, пока произойдет конвертация. После завершения новый документ Excel будет автоматически открыт. Вы теперь официально преобразовали свой PDF в документ Excel.
Использование бесплатного веб-приложения
Если вы не можете установить приложения в своей системе или просто удаленный сервер сделал всю работу за вас, вы можете вместо этого преобразовать PDF в документ Excel в режиме онлайн. Хотя существует множество онлайн-конвертеров, наш фаворит — PDFtoExcel.com, потому что он бесплатный, имеет чистый интерфейс и быстро выполняет свою работу.
Важно отметить, что хотя PDFtoExcel.coml обязуется удалить все файлы в течение шести часов после загрузки и не просматривает содержимое ваших файлов, вы все равно отправляете их на удаленный сервер. Если вы работаете с важными данными, рассмотрите вместо этого локальное решение для конвертации.
Шаг 1: Откройте окно браузера и перейдите на PDFtoExcel.com.
Шаг 2: Нажмите кнопку «Загрузить» и выберите выбранный PDF-файл или перетащите его в указанное место.
Шаг 3: Вы увидите индикатор выполнения для самой загрузки, а затем еще один для процесса преобразования. Если вы работаете с большим набором PDF и / или данных, эти шаги могут занять некоторое время, но в целом процесс должен быть быстрым. По завершении нажмите кнопку «Бесплатная загрузка».
Это оно! Ваш PDF теперь преобразован в документ Excel (.xlsx), который вы можете открыть и отредактировать в Excel по своему вкусу.
Теперь, когда у вас есть документ Excel для работы, ознакомьтесь с нашим руководством по некоторым полезным советам и рекомендациям по Excel для приложения Microsoft Office.






