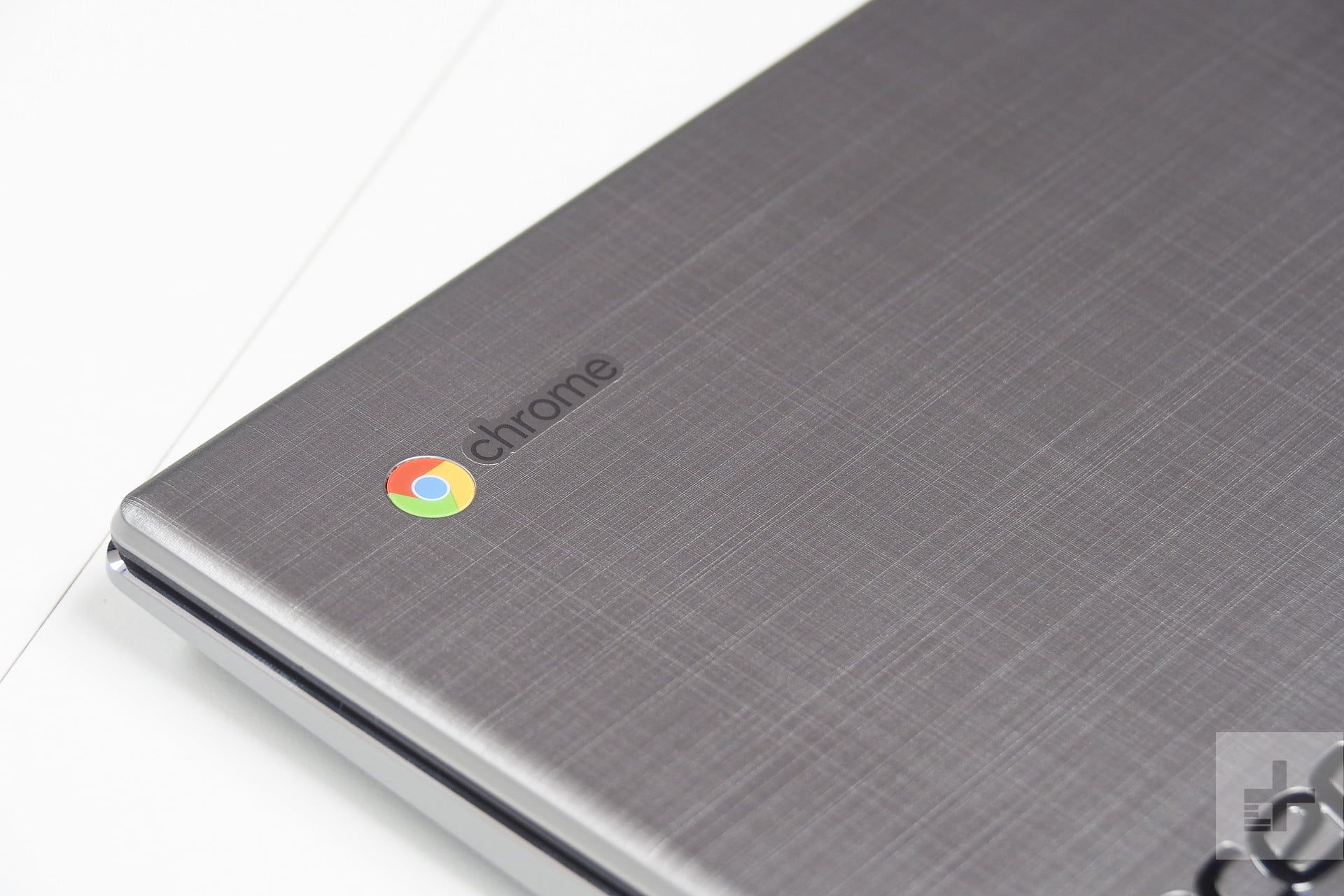Распространенные проблемы с Chrome OS и способы их устранения
Возникли проблемы на вашем Chromebook или другом устройстве Chrome OS? У нас есть все основные проблемы, с которыми сталкиваются пользователи Chrome, и решения, которые заставляют их уходить.
Следует отметить, что, поскольку ОС Chrome основана на веб-приложениях, грань между веб-браузером Chrome и ОС Chrome может быть размытой. Однако они не одинаковы, и следующие проблемы касаются конкретно операционной системы.
Общесистемные проблемы
Chrome OS работает очень медленно
Если Chrome OS работает медленно, лучше всего просто перезагрузить компьютер или проверить наличие обновления системы. В большинстве случаев устройство Chrome OS должно автоматически проверять наличие обновлений и загружать их по WiFi.
Вы также можете проверить вручную, щелкнув область со временем в правом нижнем углу, щелкнув «Настройки», а затем выбрав «Меню» и нажав «О Chrome OS».
После этого вы можете нажать «Проверить наличие обновлений», чтобы проверить последние обновления и обновить Chromebook.
Chrome продолжает выключаться и перезапускаться самостоятельно
Это серьезная ошибка, которая указывает на проблему с операционной системой. Если это произойдет, вам понадобится полностью восстановить Chromebook, что потребует немного усилий. Восстановление пытается сохранить как можно больше данных из вашей текущей ОС. Вам понадобится Chromebook, отдельный компьютер с доступом к браузеру Chrome и портативный SD или USB-накопитель для сохранения данных.
С этими готовыми инструментами вы можете загрузить утилиту восстановления Chromebook на отдельный работающий компьютер. Это расширение проведет вас через весь процесс. Запустите его, и он предложит вам создать носитель для восстановления, который вы можете использовать для временной передачи данных и настроек. Внимательно следуйте инструкциям и используйте свое устройство хранения данных для переноса настроек в утилиту восстановления и полной перезагрузки Chromebook, сохраняя при этом как можно большую часть своих данных в безопасности.
Я попытался обновить Chrome OS, но потом получил сообщения об ошибках
Чтобы решить эту проблему, начните с проверки вашего интернет-соединения. В идеале у вас будет надежное соединение Wi-Fi или Ethernet. Не используйте подключение для передачи данных для обновлений! Он будет проходить через ваши ежемесячные данные и часто вызывает эти сообщения об ошибках.
Вы также можете перезагрузить Chromebook, чтобы помочь. Просто нажмите кнопку питания для выключения (после того, как убедитесь, что вся ваша текущая работа закончена), а затем, когда Chromebook полностью выключен, нажмите кнопку питания еще раз, чтобы перезапустить. Это помогает справиться с некоторыми ошибками обновления.
Я пытаюсь загрузить важное обновление, но оно не сработает
Если вы пытались загрузить одно и то же обновление несколько раз, а оно даже не запускается, вам необходимо перезагрузить Chromebook. Самый простой способ сделать это — просто перезагрузить компьютер, выключив Chromebook кнопкой питания, а затем снова включив его.
В случае, если это не работает, вам нужно выйти из своей учетной записи и сбросить настройки Chromebook. Это сотрет ваши настройки и жесткий диск, поэтому сначала убедитесь, что все сохранено в облаке. Когда вы будете готовы, нажмите Ctrl + Alt + Shift + R. Затем вы можете нажать «Перезагрузить» и в появившемся окне выбрать «Powerwash», а затем «Продолжить».
Я не могу войти в Chrome OS без ошибок
Есть много разных сообщений об ошибках, которые вы можете получить, когда вход в Chrome не работает. Вместо того, чтобы разбираться с каждым из них, мы предлагаем вам посетить полезное руководство, которое есть в Google для устранения ошибок входа в систему по одному.
Как правило, мы советуем вам дважды проверить свой пароль, имя пользователя и учетную запись Google, чтобы убедиться, что все они обновлены и работают должным образом, поскольку проблема обычно заключается в одном из этих трех.
Будь то Wi-Fi, Bluetooth, аудио или другие ошибки, надеюсь, это руководство поможет вам решить некоторые распространенные проблемы с Chrome OS. Если ничего не помогло, не стесняйтесь посетить страницу справки Google, на которой есть полезные видео и советы по решению других проблем Chrome OS, о которых мы здесь не упоминали.
Проблемы с браузером
Мои вкладки в браузере перезагружаются и делают все медленно
Chrome OS иногда сталкивается с проблемой, когда он будет постоянно перезагружать вкладки браузера — снова и снова, замедляя все остальное. Большинство виновников комментариев здесь — нехватка памяти, поэтому попробуйте закрыть все вкладки браузера, которые вам не нужны, и посмотрите, исчезнет ли проблема.
То же самое относится и к приложениям и программам. Нажмите клавиши «Shift» и «Escape» вместе, чтобы открыть «Диспетчер задач», который покажет все приложения, которые в данный момент работают. Закройте все приложения, которые вам не нужны или не распознаются.
Chrome OS часто дает сбой без видимой причины
Если при просмотре веб-страниц и сбоях Chrome OS нет причин, лучше всего перезапустить Chromebook, а затем снова включить его.
Если это не удается, то проблема может быть в веб-странице. Чтобы исправить это, обязательно закройте все свои приложения, а затем полностью обновите их, одновременно нажав клавиши Ctrl + Shift + R. Вы также можете попробовать выполнить полный сброс, нажав и удерживая кнопку питания.
Расширения или приложения также могут быть причиной сбоев, и вы можете попытаться удалить их, чтобы решить ваши проблемы. Чтобы удалить приложение, нажмите кнопку запуска, а затем стрелку вверх. Щелкните правой кнопкой мыши приложение, которое хотите удалить, и выберите «Удалить» или «Удалить из Chrome».
Чтобы удалить расширение, откройте Chrome, нажмите «Еще», затем «Дополнительные инструменты», а затем «Расширения». После этого нажмите «Удалить» рядом с расширением, которое вы хотите удалить. Вы также можете временно отключить, выполнив предыдущие шаги и отключив расширение, которое вы хотите отключить.
Вместо загрузки веб-страниц, я получаю странные сообщения об ошибках
Если Chrome не может правильно загрузить веб-страницу, он выдаст вам странную ошибку «aw snap!», Которая означает, что веб-страница пыталась загрузить, но вместо этого произошла ошибка. Если это происходит постоянно, значит, что-то не так с вашей операционной системой или вашими настройками. Одним из самых простых и, надеюсь, эффективных решений является закрытие вкладок и окон браузера.
Если, закрыв несколько вкладок, вы, наконец, сможете открыть новую, значит, вы достигли пределов ОЗУ вашего Chromebook и вам нужно замедлить работу.
Неудачные расширения также могут быть проблемой. Чтобы решить эту проблему, перейдите в главное меню (с несколькими горизонтальными линиями), выберите «Дополнительные инструменты» и перейдите к «Расширения». Снимите флажки со всех расширений и посмотрите, решит ли это проблему. Если это так, снова включите расширения по одному, чтобы узнать, где находятся нарушители, и удалите их.
В случае, если ничего не помогает, вы можете проверить подключение к Интернету, очистить кэш или попытаться открыть веб-страницу в окне Incognito.
Chrome OS постоянно говорит мне: «Эта веб-страница недоступна»
Эта ошибка (при условии, что у вас есть правильный веб-адрес) чаще всего вызвана проблемами с файлами cookie или прокси. Что касается файлов cookie, возможно, пришло время удалить их все.
Чтобы уменьшить размер Chromebook, нажмите на время в правом нижнем углу, перейдите в «Настройки» и выберите «Дополнительно». Здесь вы можете найти раздел «Конфиденциальность», в котором следует нажать «Настройки контента». Это позволяет вам выбирать различные данные браузера для удаления. Выберите «Все файлы cookie и данные сайта», а затем нажмите «Удалить все». Просто убедитесь, что ваши онлайн-пароли сохранены где-то первым.
Проблема также может быть в настройках вашего прокси (иногда указывается сообщением о проблемах прокси). Вы можете изменить настройки прокси, но только если знаете, что делаете. Одно из лучших исправлений — нажать на время, перейти к разделу «Настройки», найти раздел «Подключение к Интернету» и установить флажок «Разрешить прокси для общих сетей». Если вы используете гостевой профиль на Chromebook это, вероятно, решит вашу проблему, но вы должны будете ввести правильные настройки прокси-сервера в соответствии с запросом после установки флажка
Я не могу использовать документы Word в Chrome OS
Если вы недавно переключились на устройство Chrome и вам трудно связать какой-либо из ваших старых документов, есть несколько способов, которые вы можете использовать. Естественно, первое предложение Google — перейти на Google Docs. Это может решить вашу проблему — и Документы Google действительно могут просматривать многие файлы Word — но это не всегда удобно из-за инструментов, форматирования, совместимости и т. Д.
Лучший вариант — если ваш Chromebook поддерживает его — это зайти в Google Play Store и загрузить Microsoft Word. Это приложение работает так же, как на Android или iOS, поэтому вы должны чувствовать себя как дома.
Другой вариант — переход на Word Online. Это специальное расширение Chrome, которое позволяет использовать функции Office на Chromebook и в различных приложениях и хорошо изучено. Если у вас есть возможности онлайн-офиса, это веб-решение идеально.
Проблемы с подключением
Я не могу подключиться к сильной сети Wi-Fi
Проверьте правую нижнюю область, чтобы убедиться, что значок Wi-Fi заполнен и не покрыт знаком X, что означает, что ваш Wi-Fi выключен. Вы можете в любое время включить Chrome OS Wi-Fi, просто щелкнув значок, выбрав «Нет сети» и выбрав «Включить Wi-Fi». Это позволит вам искать доступные сети и подключаться к ним.
Особенно старые беспроводные сети могут не работать с Chrome OS. Это необычно, но если вашему маршрутизатору несколько лет, вы можете попробовать другую сеть Wi-Fi, чтобы проверить, работает ли он. Если это произойдет, пришло время для обновления маршрутизатора.
В случае сомнений вы также можете перезапустить Chromebook. Шаги очень просты. Выключите с помощью кнопки питания, подождите немного, а затем нажмите кнопку питания, чтобы начать снова. Посмотрите, работает ли сейчас ваш Wi-Fi.
Я не могу подключиться ко второму экрану
Вы можете проверить наличие проблем с настройками или другие проблемы, щелкнув по области с указанием времени в правом нижнем углу, нажав «Настройки» и выбрав раздел «Дисплеи». Обычно это показывает уведомление о подключении и значок двух окон. Нажмите на это и выберите «Управление дисплеями».
Это даст вам несколько вариантов поворота изображения, центрирования изображения, проверки выравнивания ТВ и отправки изображения на несколько экранов. Посмотрите, может ли что-то из этого помочь решить вашу проблему.
Я ничего не слышу в Chrome OS
Во-первых, проверьте наличие каких-либо очевидных, но иногда незамеченных проблем, таких как подключенные наушники, которые, возможно, потребуется удалить, прежде чем вы сможете нормально слышать звук. Если вы используете аудиоустройство, такое как динамики, убедитесь, что оно работает правильно.
Если проблема связана с самой ОС, перейдите в область справа внизу, где появляется значок для времени. После того, как вы нажмете или нажмете там, найдите параметр для регулировки громкости с помощью ползунка. Убедитесь, что громкость достаточно высока, чтобы слышать.
Вы также можете попробовать изменить звуковой вход или выход. Просто нажмите на ту же область времени, и рядом с ползунком громкости выберите стрелку вправо. Убедитесь, что вы выбрали источник звука. Если это не сработает, вам необходимо перезагрузить Chromebook, выполнив указанные выше действия.
Bluetooth не подключается через Chrome OS
Во-первых, имейте в виду, что не все устройства Chrome OS работают с Bluetooth, но большинство работают. Вы можете найти логотип Bluetooth в области состояния после нажатия на время, чтобы убедиться, что вы не знаете — если он появляется (даже если он вычеркнут), то ваш Chromebook совместим.
Убедитесь, что ваш Bluetooth включен и работает. Если Bluetooth выключен (с полоской на значке), найдите ваши аксессуары, щелкнув значок и выбрав «Включить Bluetooth». Начнется процедура сопряжения. Рекомендуется попытаться восстановить соединение таким образом, даже если устройство работало в прошлом — просто отключите, а затем включите Bluetooth, чтобы сбросить старое подключение. Убедитесь, что любые коды, которые вы должны ввести, являются точными.
Никогда не забывайте физический аспект. Убедитесь, что устройство Bluetooth находится рядом с вашим Chromebook, и убедитесь, что вы правильно подключили его.
Я не могу заставить свой принтер работать через Chrome OS
Это может быть вашим барьером на пути к успеху: для успешной печати вам понадобится Google Cloud Print через Интернет. Это не проблема для Chromebook, но готовые к работе с облаками принтеры не имеют успеха. Найдите готовый к работе принтер для достижения наилучших результатов.
Если вы застряли на старом, менее совместимом принтере, у Google есть несколько неловкий обходной путь. Если вы вошли в ту же учетную запись Google на другом компьютере (не в Chromebook), вы сможете создать беспроводное соединение с Google Cloud Print, а затем использовать Chromebook — еще раз в той же учетной записи — для передачи документа через Облако и распечатать его в любом случае.