Как использовать удаленный рабочий стол
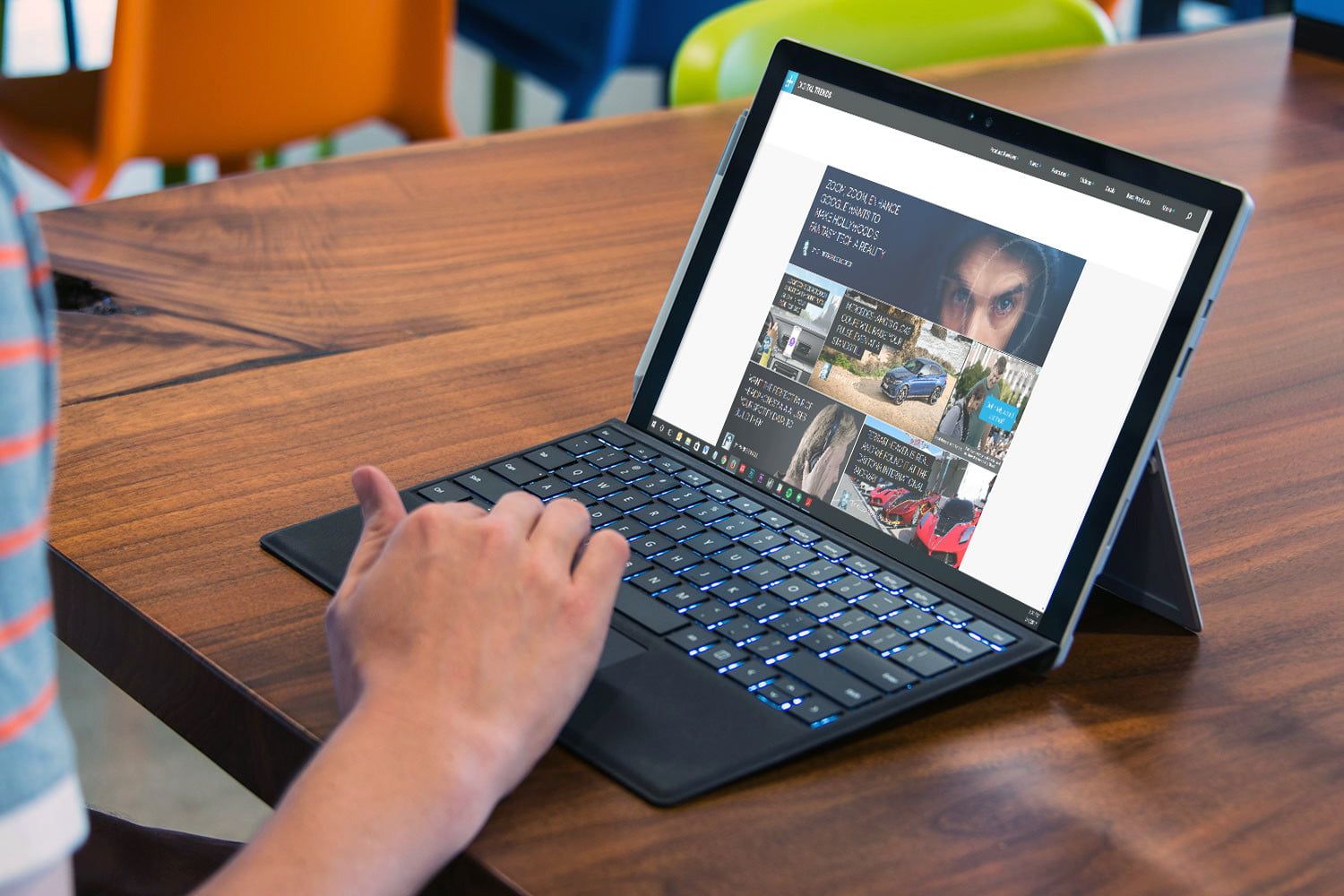
Вам нужен доступ к вашему компьютеру издалека? У нас есть хорошие новости для вас: современные решения для удаленных рабочих столов гораздо легче внедрить, чем удаленные инструменты прошлого, и намного надежнее. Будь то бизнес или школа, удаленный доступ к рабочему столу значительно облегчит вашу жизнь.
Давайте рассмотрим, как использовать функции удаленного рабочего стола, шаг за шагом. У нас также есть рекомендации для решений Mac.
Удаленный рабочий стол в Windows
Microsoft упрощает включение функций удаленного рабочего стола в Windows 10, если вы будете следовать правильным инструкциям. Вот что нужно сделать, чтобы начать:
Шаг 2: Снова посмотрите на левое боковое меню в окне «Система» и выберите «Дополнительные параметры системы» (если вы его не видите, введите «Просмотр дополнительных параметров системы» в строку поиска и выберите результат панели управления). Это должно открыть окно «Свойства системы». Отсюда перейдите на вкладку «Удаленный» и найдите заголовок «Удаленный рабочий стол». Убедитесь, что включена опция «Разрешить удаленные подключения к этому компьютеру».
Шаг 5: И приложение, и инструмент «Подключение к удаленному рабочему столу» на компьютере будут иметь возможность добавить новый рабочий стол. В приложении это знак плюс в правом верхнем углу. На компьютере окно «Подключение к удаленному рабочему столу» будет иметь одну строку заполнения рядом с «Компьютер:» с опцией раскрывающегося списка для любых ранее использованных имен. В любом случае вам нужно ввести имя ПК, которое вы отметили на первом шаге.
Шаг 6: Убедитесь, что имя является точным, затем выберите «Подключиться». Теперь дождитесь завершения подключения, и в ОС удаленного компьютера должно открыться окно, позволяющее использовать его. Имейте в виду, что могут быть некоторые задержки, особенно если у вас медленное интернет-соединение или вы пытаетесь сделать что-то сложное. Будьте терпеливы и тщательно протестируйте функции, которые вы хотите использовать удаленно, чтобы убедиться, что они работают.
Что если у меня есть Mac?
Apple предлагает собственное решение для удаленного рабочего стола (также называемое «Удаленный рабочий стол») для тех из нас, у кого могут быть компьютеры Mac вместо компьютеров. Хорошей новостью является то, что она совместима с Windows и может использоваться для управления любым типом операционной системы, если вам нужна правильная информация. Плохая новость заключается в том, что приложение Apple Remote Desktop… не популярно. У него крайне низкий рейтинг 1.6 в магазине приложений Mac, а также десятки жалоб на проблемы с ошибками, глюки и сбои. Таким образом, мы не решаемся рекомендовать его.
Но, если больше ничего не поделаешь, мы предлагаем вам загрузить приложение и взглянуть на довольно четкие инструкции Apple по настройке удаленного рабочего стола, добавлению клиентов и началу работы. Он в первую очередь ориентирован на администраторов, но может работать в самых разных сценариях. Просто убедитесь, что все обновляется в первую очередь.






